9 Best Practices For Crafting Unforgettable Desktop Text Field UIs: Elevate Your Design
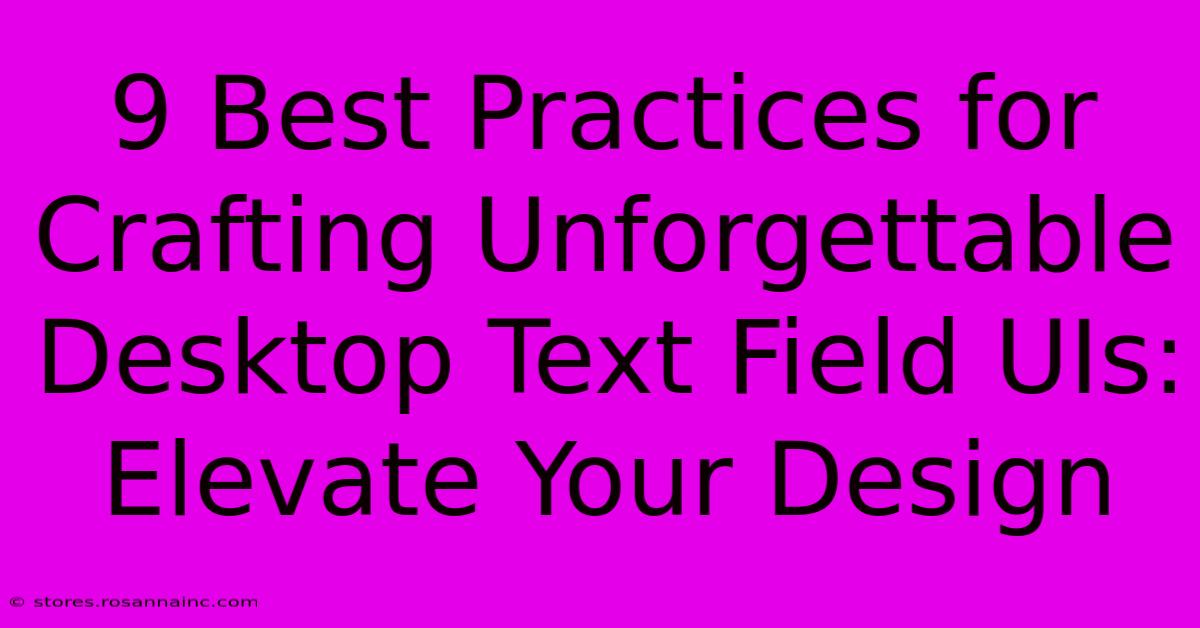
Table of Contents
9 Best Practices for Crafting Unforgettable Desktop Text Field UIs: Elevate Your Design
In the world of user interface (UI) design, the humble text field often gets overlooked. Yet, this seemingly simple element plays a crucial role in user experience. A well-designed text field seamlessly integrates into the overall design, enhancing usability and leaving a positive impression. Conversely, a poorly designed one can frustrate users and detract from the overall application experience. This article explores nine best practices to help you craft unforgettable desktop text field UIs that elevate your design.
1. Clarity and Purpose: Make Your Intent Obvious
Before diving into aesthetics, ensure the purpose of each text field is crystal clear. Ambiguity is the enemy of a good UI.
- Use clear labels: Avoid cryptic abbreviations or jargon. Label each field with a concise and easily understandable description of the expected input (e.g., "First Name," "Email Address," "Postal Code").
- Provide helpful placeholders: Placeholders offer subtle hints within the field itself, disappearing upon user interaction. Use them judiciously to guide input (e.g., "Enter your email address"). Avoid using the label text as a placeholder – maintain visual distinction.
2. Visual Hierarchy and Grouping: Organize for Efficiency
In a complex form, organize text fields logically using visual hierarchy and grouping techniques. This improves scannability and reduces cognitive load.
- Consistent spacing: Maintain consistent spacing between labels and fields, and between different field groups.
- Visual separators: Use lines or whitespace to clearly separate different sections of the form.
- Logical order: Arrange fields in a logical sequence, following natural workflow (e.g., personal information before payment details).
3. Accessibility: Designing for Inclusivity
Accessibility is paramount. Ensure your text fields are usable by everyone, regardless of ability.
- Sufficient contrast: Use sufficient contrast between text and background for optimal readability, especially for users with visual impairments. Adhere to WCAG guidelines.
- Keyboard navigation: Ensure seamless keyboard navigation through all form fields using tab order.
- Screen reader compatibility: Use appropriate ARIA attributes to make text fields accessible to screen readers.
4. Feedback and Validation: Guide the User
Provide clear and timely feedback to guide users and prevent errors.
- Real-time validation: Offer instant feedback as the user types, highlighting errors or suggesting corrections (e.g., invalid email format).
- Error messages: Provide clear and concise error messages that explain the problem and suggest solutions.
- Success indicators: Confirm successful input with visual cues (e.g., a checkmark).
5. Input Assistance: Simplify Complex Inputs
For complex inputs like dates or addresses, simplify the process using smart features.
- Date pickers: Use date pickers instead of requiring manual date entry.
- Autocomplete suggestions: Offer autocomplete suggestions to speed up input and reduce errors.
- Input masks: Use input masks to guide users by pre-defining the format (e.g., phone number formatting).
6. Size and Spacing: Ergonomic Considerations
Consider the size and spacing of text fields to ensure comfortable typing.
- Appropriate field width: Avoid overly wide or narrow text fields. Adjust width based on expected input length.
- Sufficient padding: Add sufficient padding around the text to improve readability and prevent cramped layouts.
7. Visual Style: Consistency and Branding
Maintain a consistent visual style for text fields across your application, aligning with your overall branding.
- Consistent fonts and sizes: Use consistent fonts, sizes, and styles for labels and placeholder text.
- Branding colors: Incorporate brand colors subtly to enhance visual appeal.
- Avoid distracting effects: Refrain from using overly flashy animations or unnecessary visual clutter.
8. State Management: Visual Cues for Different States
Clearly communicate the current state of the text field using visual cues.
- Focus state: Visually indicate when a field has focus (e.g., a change in border color).
- Disabled state: Clearly indicate disabled fields (e.g., using a lighter color or a visually distinct style).
- Error state: Use visual cues to highlight fields with errors (e.g., red border).
9. Testing and Iteration: Continuous Improvement
Thoroughly test your text field designs with real users to identify areas for improvement. Iterate based on feedback to refine and optimize your design. Usability testing is vital to ensure your text fields are intuitive and efficient.
By following these best practices, you can elevate your desktop UI design and create unforgettable user experiences. Remember that attention to detail in seemingly small elements, like text fields, greatly contributes to the overall success of your application.
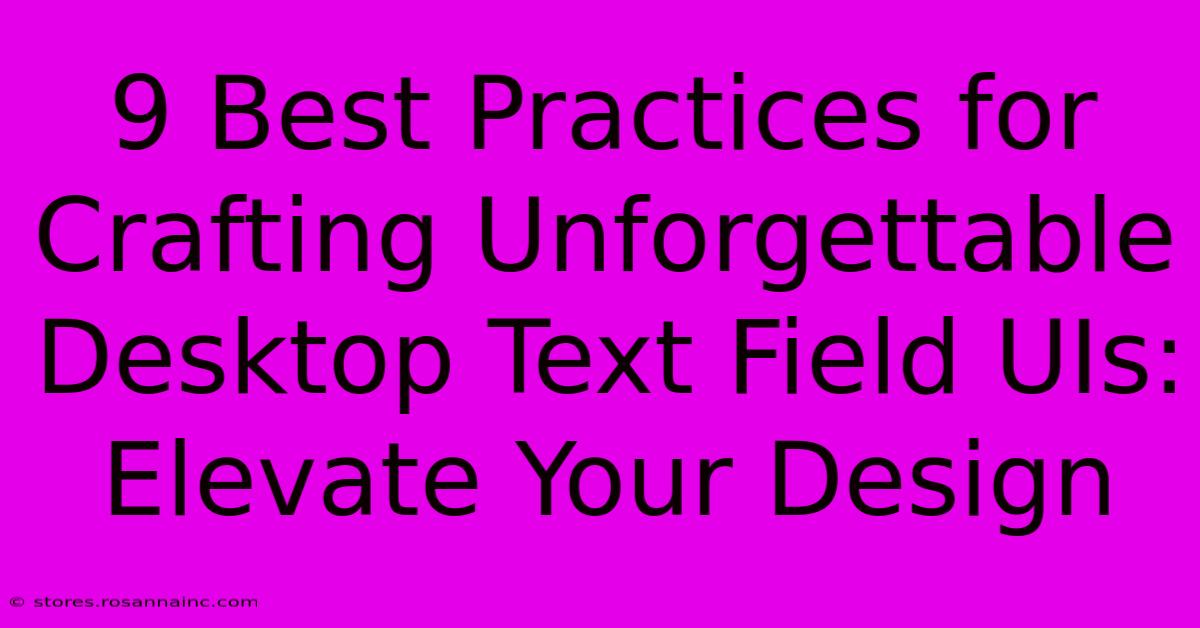
Thank you for visiting our website wich cover about 9 Best Practices For Crafting Unforgettable Desktop Text Field UIs: Elevate Your Design. We hope the information provided has been useful to you. Feel free to contact us if you have any questions or need further assistance. See you next time and dont miss to bookmark.
Featured Posts
-
Beyond Human Vision Witness The World Through The Widest Lens
Feb 06, 2025
-
Preseason Preview How The 2021 Class Will Transform Sdsu Football
Feb 06, 2025
-
Hacking The Secret Of Unforgettable Conference Room Experiences Inside Tips
Feb 06, 2025
-
Maximize Your Hdmi Experience Unlocking The Secrets Of Maximum Length
Feb 06, 2025
-
Babys Breath Makeover Transform Your Home With Its Enchanting Elegance
Feb 06, 2025
