Batch Processing Paradise: Automator's Automated Image Resolution Solutions
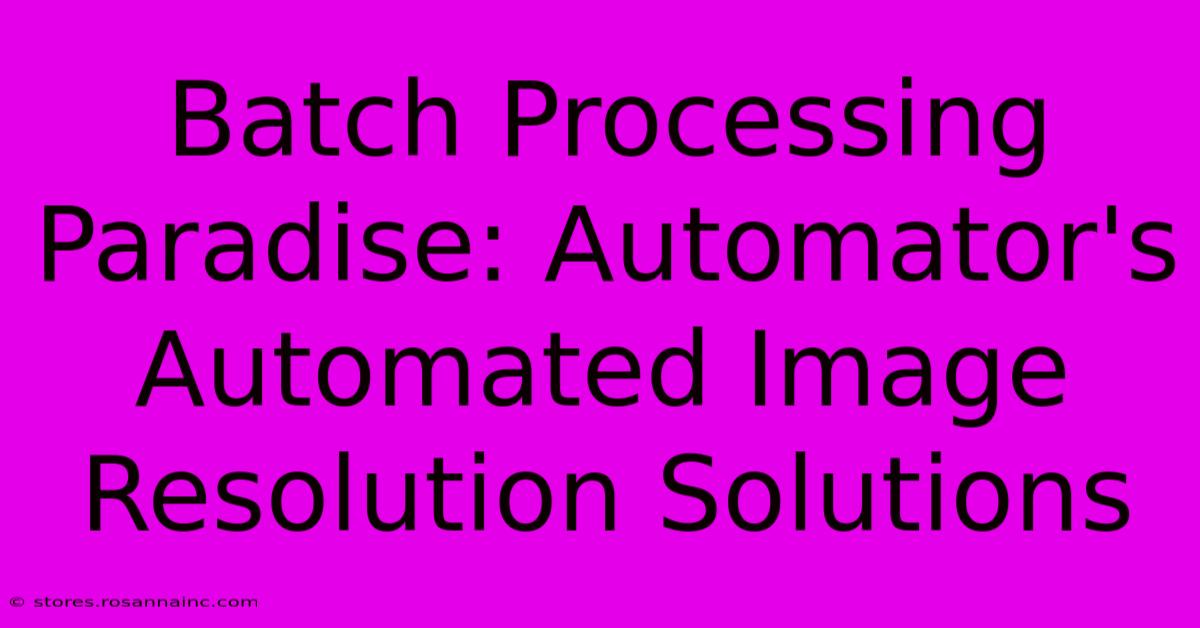
Table of Contents
Batch Processing Paradise: Automator's Automated Image Resolution Solutions
Are you drowning in a sea of images, each needing resizing for different platforms? Do you spend hours manually adjusting image dimensions, wishing for a simpler solution? Then prepare to enter Batch Processing Paradise with Apple's powerful Automator! This article explores how Automator can revolutionize your image workflow, saving you countless hours and boosting your productivity. We'll cover everything from the basics to advanced techniques for automating image resolution changes.
Why Automate Image Resizing?
Before diving into the specifics of Automator, let's address the why. Manually resizing images is tedious, time-consuming, and prone to errors. Imagine needing to resize hundreds of images for your website, social media, or email marketing campaigns. The sheer volume alone can be overwhelming. Automating this process offers several key advantages:
- Time Savings: The most obvious benefit. Automator handles the resizing for you, freeing up your time for other tasks.
- Consistency: Ensures all your images are resized to the exact specifications you need, avoiding inconsistencies that can damage your brand's image.
- Efficiency: Streamlines your workflow, making your image processing significantly faster and more efficient.
- Reduced Errors: Eliminates the risk of human error that often occurs during manual resizing.
Mastering Automator for Image Resolution: A Step-by-Step Guide
Automator is a surprisingly intuitive application built into macOS. Here’s how to create a workflow to automatically resize your images:
Step 1: Launch Automator and Choose a Workflow Type.
Open Automator (located in your Applications folder). Select "Quick Action" as the workflow type. This allows for easy access to your workflow directly from the Finder.
Step 2: Configure the Workflow.
- Choose "Get Specified Finder Items": This action lets you select the images you want to resize.
- Add "Resize Images": Drag this action from the Library. Here's where you define your resizing parameters:
- Width and Height: Specify the desired dimensions. You can choose to maintain aspect ratio or resize proportionally.
- Resolution: Set the resolution (in pixels per inch or dpi) for your resized images. Higher resolutions are ideal for print, while lower resolutions are sufficient for web.
- Interpolation: This determines the algorithm used for resizing, affecting the image quality. "Bicubic" is generally a good choice for balance.
- Add "Move Finder Items": This action allows you to specify where you want to save the resized images. Choose a destination folder.
- (Optional) Add "Rename Finder Items": For better organization, add this to rename the resized images using a custom format.
Step 3: Save Your Workflow.
Give your workflow a descriptive name (e.g., "Resize Images for Web") and save it.
Step 4: Use Your Workflow.
Now, select the images you want to resize in the Finder. Right-click and choose your newly created Automator workflow. The images will be automatically resized and moved to your designated folder.
Advanced Automator Techniques for Image Processing
Automator's capabilities extend far beyond simple resizing. You can create sophisticated workflows by combining different actions:
- Batch Renaming: Implement consistent file naming conventions.
- Image Conversion: Convert images between different formats (JPEG, PNG, TIFF).
- Watermarking: Add watermarks to protect your images.
- Metadata Editing: Add or edit metadata such as keywords, copyright information, and location data.
Troubleshooting and Tips
- Large Image Files: Resizing very large images can take some time. Be patient!
- Image Quality: Experiment with different interpolation methods to find the best balance between quality and file size.
- Error Handling: Automator may encounter errors with corrupted or unsupported image files.
Conclusion: Embrace the Power of Automation
Automator's automated image resolution solutions are a game-changer for anyone who works with a large number of images. By mastering these techniques, you can significantly increase your productivity, improve consistency, and minimize errors. So, dive into Automator, unleash its potential, and transform your image workflow from a tedious chore into a streamlined, efficient process! Spend less time resizing and more time creating!
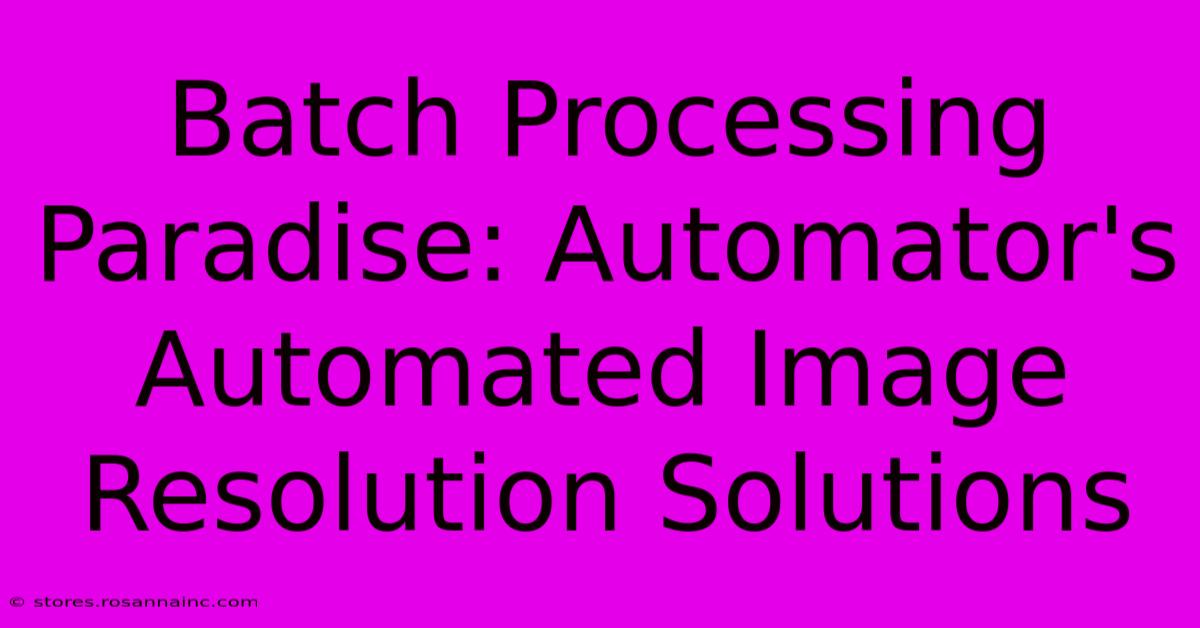
Thank you for visiting our website wich cover about Batch Processing Paradise: Automator's Automated Image Resolution Solutions. We hope the information provided has been useful to you. Feel free to contact us if you have any questions or need further assistance. See you next time and dont miss to bookmark.
Featured Posts
-
Unlock The Power Of Jpeg To Png Transformation Supercharge Your Images
Feb 06, 2025
-
The Legendary M Unraveling The Mystery Of Super Marios Most Iconic Symbol
Feb 06, 2025
-
Amplify Your Brands Reach Why Every Business Needs Holiday Cards
Feb 06, 2025
-
Discovery Uprooted The Team That Shatters All Norms
Feb 06, 2025
-
Le Guide Ultime De La Typographie Sur Mesure Faites De Vos Mots Un Chef D Uvre
Feb 06, 2025
