Effortless Document Sharing: Convert Word Docs To Google Docs And Share With Ease
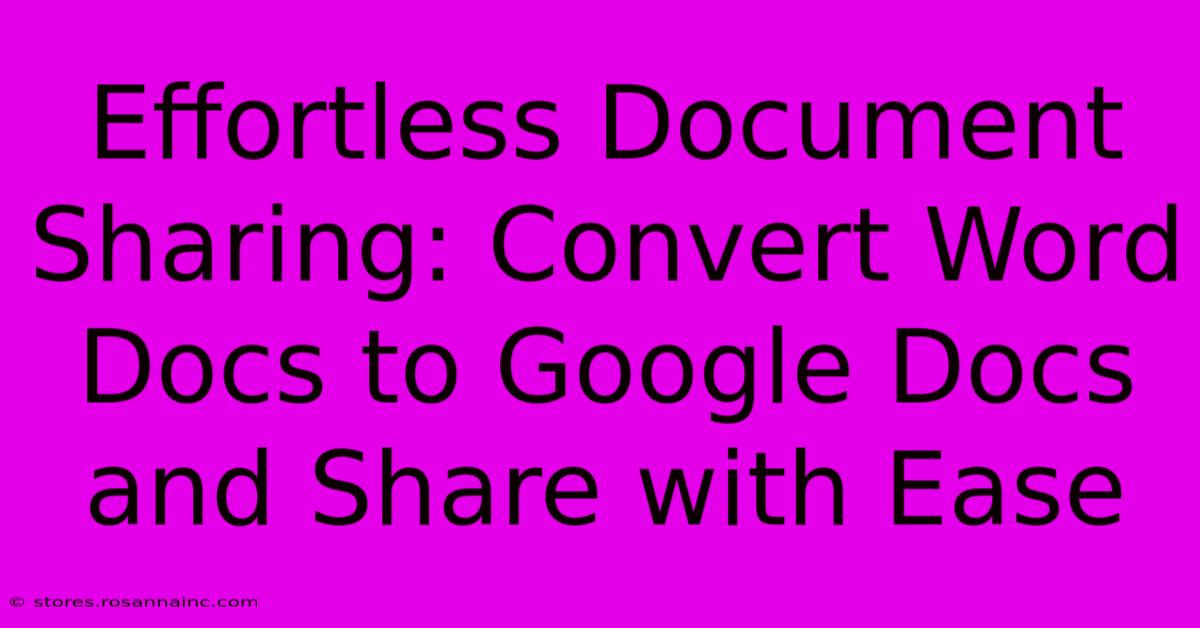
Table of Contents
Effortless Document Sharing: Convert Word Docs to Google Docs and Share with Ease
Sharing documents shouldn't be a headache. In today's collaborative world, the ability to seamlessly share and edit files is crucial. While Microsoft Word remains a popular choice, Google Docs offers unparalleled ease of sharing and real-time collaboration. This guide will show you how to effortlessly convert your Word documents to Google Docs and unlock a world of simplified sharing.
Why Convert Word to Google Docs?
Before diving into the conversion process, let's explore the compelling reasons to switch to Google Docs for sharing:
-
Effortless Sharing: Google Docs allows you to share documents with a simple link, eliminating the need for email attachments and version control nightmares. Anyone with the link can view or edit, depending on the permissions you set.
-
Real-time Collaboration: Multiple users can edit the same document simultaneously, fostering seamless teamwork and faster project completion. See changes as they happen, enhancing communication and reducing confusion.
-
Accessibility: Google Docs is accessible from any device with an internet connection, making it perfect for remote teams and on-the-go collaboration. No more worrying about file compatibility or access limitations.
-
Version History: Never lose a previous version of your document again. Google Docs automatically saves all revisions, allowing you to revert to earlier versions if needed.
-
Integration: Seamlessly integrates with other Google Workspace apps like Google Sheets and Slides, streamlining your workflow and enhancing productivity.
How to Convert Word to Google Docs: A Step-by-Step Guide
Converting your Word documents is surprisingly simple. Here's a straightforward guide using Google Docs' built-in functionality:
Method 1: Direct Upload and Conversion
- Open Google Docs: Go to docs.google.com and log into your Google account.
- Click "New": In the top left corner, click the "+ New" button.
- Click "File upload": Select "File upload" from the dropdown menu.
- Choose your Word document: Navigate to your computer and select the .doc or .docx file you wish to convert.
- Wait for conversion: Google Docs will automatically convert your file to Google Docs format. This usually happens quickly, but the time may vary depending on file size.
- Edit and Share: Once converted, you can start editing and sharing your document immediately.
Method 2: Using Google Drive
- Open Google Drive: Go to drive.google.com and log in.
- Upload the file: Click the "New" button, select "File upload," and choose your Word file.
- Open in Google Docs: Once uploaded, right-click on the file in Google Drive and select "Open with" > "Google Docs."
Mastering Google Docs Sharing Features
After converting your document, you'll want to learn how to effectively share it. Here's a quick rundown:
- Share button: Click the blue "Share" button in the top right corner.
- Add people or groups: Enter the email addresses of those you want to share with.
- Set permissions: Choose whether recipients can view, comment, or edit the document.
- Get a shareable link: For wider dissemination, click "Get link" and copy the generated URL. You can control the access level via the link settings.
Optimize Your Workflow with Google Docs
Converting Word documents to Google Docs isn't just about sharing; it's about streamlining your entire workflow. Embrace the power of real-time collaboration, automatic saving, and seamless accessibility to unlock new levels of efficiency and productivity. Say goodbye to cumbersome file sharing and hello to effortless collaboration. Start converting your Word documents today and experience the difference!
Frequently Asked Questions (FAQs)
-
Will formatting be preserved during conversion? Google Docs does an excellent job of preserving formatting, but minor adjustments might be necessary.
-
Can I convert other file types to Google Docs? Yes, Google Docs supports various file types, including PDFs, text files, and more.
-
What happens if I make changes in the original Word document after conversion? The Google Doc will remain independent of any further changes to the Word document.
By implementing these simple steps and understanding the features of Google Docs, you can significantly improve your document sharing experience and boost team productivity. Start enjoying the benefits of seamless collaboration today!
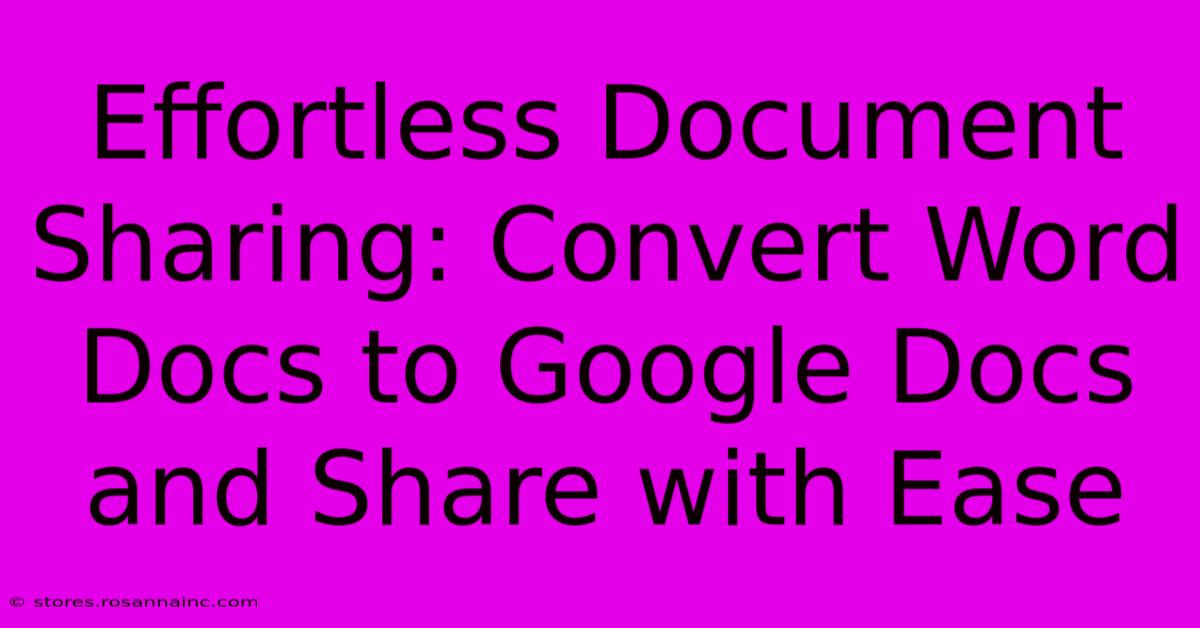
Thank you for visiting our website wich cover about Effortless Document Sharing: Convert Word Docs To Google Docs And Share With Ease. We hope the information provided has been useful to you. Feel free to contact us if you have any questions or need further assistance. See you next time and dont miss to bookmark.
Featured Posts
-
Worshipped
Feb 05, 2025
-
Groove On Down Memory Lane 1970s Men In Shorts Will Make You Boogie
Feb 05, 2025
-
Sustainable Coatings The Future Of Automotive Manufacturing
Feb 05, 2025
-
Concerned About Cancer Get The Expert Guidance You Deserve From An Oncologist Near You
Feb 05, 2025
-
Art Inspired Treasures At Your Fingertips Immerse Yourself In The Morgan Museum Store
Feb 05, 2025
