Elevate Your Email Presence: How To Add A Custom Font To WiseStamp
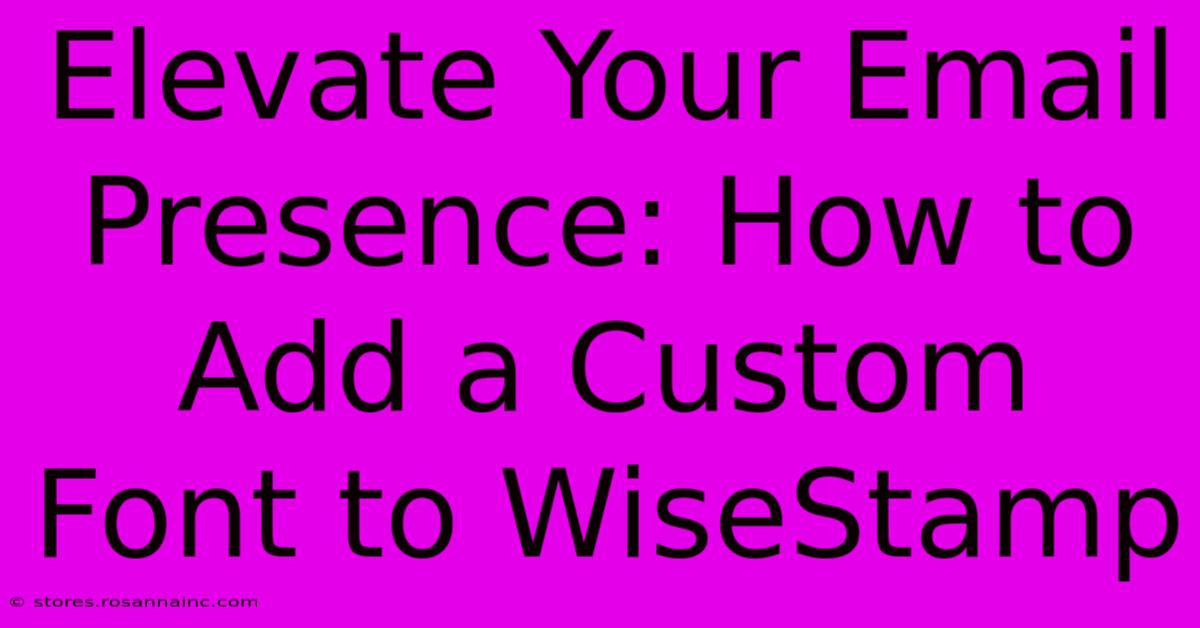
Table of Contents
Elevate Your Email Presence: How to Add a Custom Font to WiseStamp
Want to make your email signature stand out? Adding a custom font to your WiseStamp signature is a simple yet powerful way to elevate your professional image and brand consistency. This guide walks you through the process, showing you how to add that extra touch of personality and sophistication to your communications.
Why Use a Custom Font in Your WiseStamp Signature?
Before we dive into the how, let's discuss the why. A custom font in your WiseStamp signature isn't just about aesthetics; it's about:
- Branding: Consistent branding is key. Using a font that reflects your brand's personality reinforces your identity in every email.
- Memorability: A unique font makes your signature more memorable, helping recipients easily recall your name and contact information.
- Professionalism: A well-chosen font conveys professionalism and attention to detail, enhancing your overall image.
- Differentiation: Stand out from the crowd! In a sea of generic email signatures, a custom font helps your signature grab attention.
Adding a Custom Font to WiseStamp: A Step-by-Step Guide
Unfortunately, WiseStamp doesn't directly support uploading custom fonts in the same way some other email signature generators might. However, you can achieve a similar effect using clever workarounds:
Method 1: Using Web Fonts
This is the most straightforward method. Many web fonts are freely available online (Google Fonts is an excellent resource). Here's how to integrate them:
-
Choose your font: Browse Google Fonts or a similar service and select a font that aligns with your branding. Note the font family name (e.g.,
Open Sans). -
Add the font to your WiseStamp signature: WiseStamp allows you to use HTML and CSS in your signature design. You'll need to embed the font using a
<link>tag within the HTML code of your WiseStamp signature. This usually involves adding a<link>tag in the<head>section that links to the font file from a Content Delivery Network (CDN). You would then apply this font to the text elements of your signature using thefont-familyCSS property.Example (this is a simplified example – you'll need to adapt it based on the chosen font's CDN link):
This text uses Open Sans.
-
Test thoroughly: After adding the code, preview your signature within WiseStamp to ensure the font renders correctly across different email clients.
Method 2: Using Image-Based Signatures (Less Ideal)
While not ideal for readability and accessibility, you could create your entire signature as an image incorporating your desired font.
-
Design your signature: Create your signature in a design program (like Photoshop or Canva) using your chosen font.
-
Upload as an image: Upload the image of your signature to WiseStamp.
Important Considerations for Method 2:
- Image size: Keep the image size small to avoid increasing email size and loading times.
- Accessibility: This method is less accessible for users with visual impairments. Screen readers cannot interpret text from images.
- Maintainability: Updating your contact information requires recreating the entire image.
Optimizing Your WiseStamp Signature for Maximum Impact
Regardless of which method you choose, remember these best practices:
- Keep it concise: Avoid lengthy signatures; focus on essential contact information.
- Maintain readability: Choose fonts that are easy to read on various devices and email clients.
- Test across clients: Ensure your signature displays correctly in different email programs (Gmail, Outlook, etc.).
- Regular updates: Keep your contact information updated to reflect any changes.
By following these steps, you can create a professional and memorable email signature that truly represents your brand. Experiment with different fonts and styles to find the perfect match for your personal or professional identity. Remember, a well-designed WiseStamp signature can significantly enhance your overall communication and leave a lasting impression on your recipients.
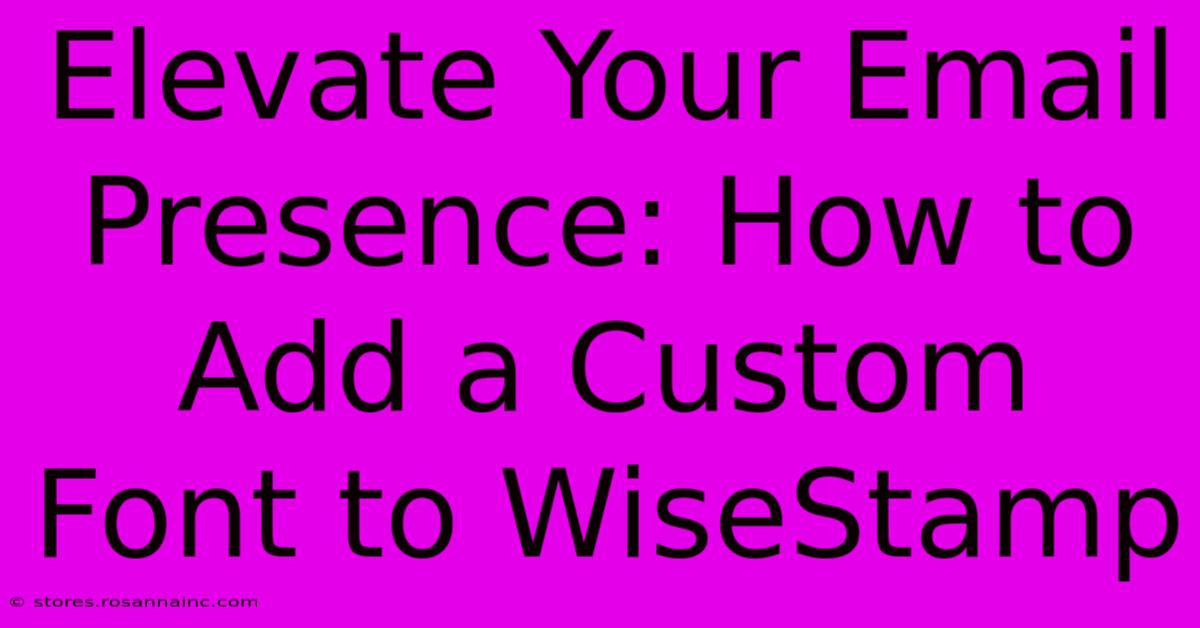
Thank you for visiting our website wich cover about Elevate Your Email Presence: How To Add A Custom Font To WiseStamp. We hope the information provided has been useful to you. Feel free to contact us if you have any questions or need further assistance. See you next time and dont miss to bookmark.
Featured Posts
-
Say It With Orange The Ultimate Guide To Orange Rose Meanings
Feb 04, 2025
-
The Shocking Secret Behind Tysons Ring Girls Uncovered
Feb 04, 2025
-
Perry Homes Paradise From Dreams To Reality
Feb 04, 2025
-
Meow Or Never Dazzling Cat Eye Gel Polish For Unforgettable Manicures
Feb 04, 2025
-
Elevate Your Photography Pro Grade Sd Card Empowers You With Crystal Clear Shots
Feb 04, 2025
