Format Apocalypse: Eradicate Formatting Demons In Google Docs
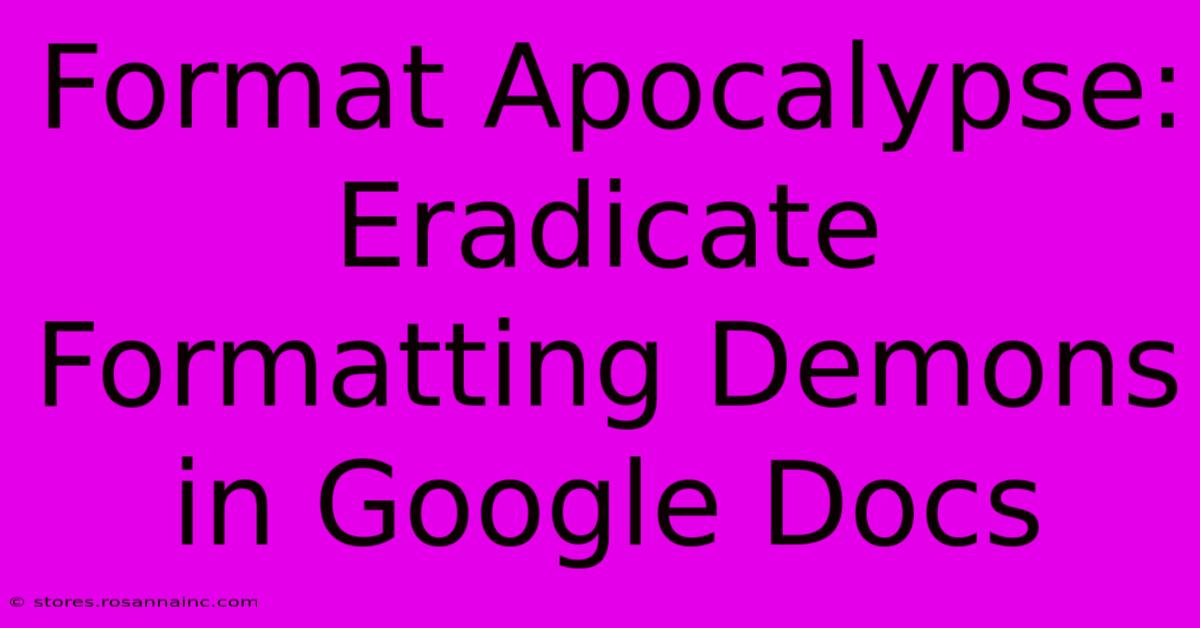
Table of Contents
Format Apocalypse: Eradicate Formatting Demons in Google Docs
The dreaded inconsistent formatting. We've all been there. One moment, your Google Doc is a paragon of professional polish; the next, it's a chaotic mess of mismatched fonts, haphazard spacing, and rogue bullet points. This article will equip you with the weapons you need to fight back against the formatting demons lurking in your Google Docs and restore order to your digital kingdom. Let's banish those formatting fiends once and for all!
Understanding the Enemy: Common Formatting Issues
Before we dive into the solutions, let's identify the most common formatting foes:
- Inconsistent Font Styles: Mixing Times New Roman, Arial, and Calibri within the same document screams amateur hour. Consistency is key to professionalism.
- Erratic Font Sizes: Jumping between 10pt, 12pt, and 14pt creates a jarring visual experience.
- Unwanted Spacing: Extra line breaks, inconsistent paragraph spacing, and odd indentation can disrupt the flow and readability of your document.
- Bullet Point Anarchy: A mishmash of bullet styles (circles, squares, dashes) looks unprofessional and disorganized.
- Heading Mayhem: Inconsistent heading styles (size, font, formatting) make it difficult for readers to navigate your document.
Weaponizing Your Google Docs Skills: Conquering Formatting Chaos
Now that we know the enemy, let's arm ourselves with the tools to defeat them. Here's a step-by-step guide to formatting mastery:
1. Establish a Consistent Style Guide
Before you even begin typing, define your formatting preferences. Decide on:
- Font: Choose a professional and legible font like Times New Roman, Arial, or Calibri.
- Font Size: Stick to a consistent size (typically 11 or 12pt).
- Line Spacing: Use 1.5 or double spacing for readability.
- Heading Styles: Define clear styles for different heading levels (H1, H2, H3, etc.). Google Docs offers built-in heading styles; use them!
- Bullet Points: Choose one bullet style and stick to it.
2. Mastering the "Find and Replace" Feature
Google Docs' "Find and Replace" function (Ctrl+H or Cmd+H) is your secret weapon. Use it to:
- Replace inconsistent fonts: Find all instances of unwanted fonts and replace them with your chosen font.
- Standardize font sizes: Locate and replace all instances of varying font sizes.
- Eliminate extra line breaks: Find and replace multiple line breaks with single line breaks.
3. Harness the Power of Styles
Google Docs' built-in styles are incredibly powerful. Applying styles to headings, paragraphs, and lists ensures consistency. Use the style dropdown menu to apply and modify styles quickly. This is particularly useful for longer documents.
4. The "Clear Formatting" Option: Your Formatting Reset Button
The "Clear Formatting" button (usually a paint bucket icon) is a lifesaver. It removes all formatting from selected text, allowing you to start fresh with your chosen styles. This is crucial for fixing rogue formatting issues.
5. Regular Formatting Checkups
Regularly review your document for formatting inconsistencies. A quick scan can catch small issues before they snowball into a major formatting meltdown.
Pro-Tips for Formatting Perfection
- Use Templates: Google Docs offers numerous templates. Starting with a pre-formatted template can save you considerable time and effort.
- Collaborate Carefully: If working with others, establish clear formatting guidelines upfront to avoid conflicts.
- Print Preview: Before submitting your document, always check the print preview to catch any formatting oddities that might not be obvious on screen.
Beyond the Basics: Advanced Formatting Techniques
For those seeking advanced formatting control, explore Google Docs' advanced options:
- Custom Styles: Create custom styles to maintain even more control over your formatting.
- Tables and Columns: Format tables and columns consistently for a professional appearance.
- Footnotes and Endnotes: Use these tools correctly to enhance readability and accuracy.
By mastering these techniques, you'll transform from a formatting victim to a formatting master. Conquer those formatting demons and create polished, professional Google Docs that will impress your readers and leave your competitors in the dust! Now go forth and banish the format apocalypse!
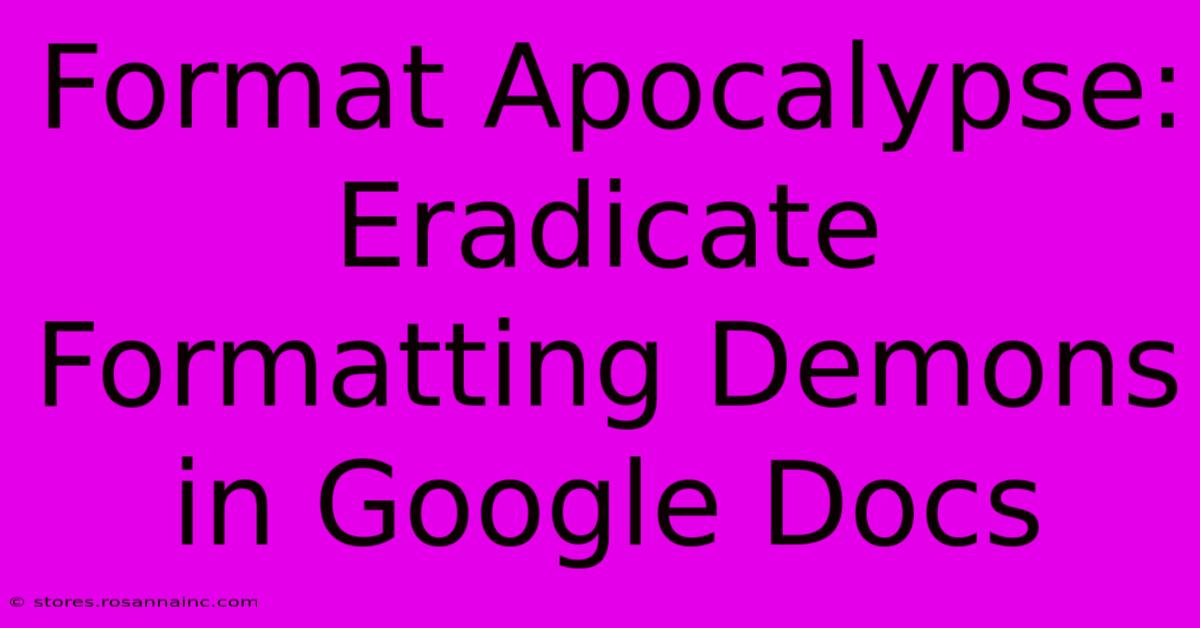
Thank you for visiting our website wich cover about Format Apocalypse: Eradicate Formatting Demons In Google Docs. We hope the information provided has been useful to you. Feel free to contact us if you have any questions or need further assistance. See you next time and dont miss to bookmark.
Featured Posts
-
Google Exclusive The Ultimate Guide To Rose Colors Bringing The Language Of Flowers To Life
Feb 06, 2025
-
Unleash Ultimate Control Master Two Displays With Ease Using Hdmi Splitter For Dual Monitors
Feb 06, 2025
-
Unveil The Secrets Decoding The Bunting Manufacturers Color Code Symphony
Feb 06, 2025
-
Indulge In Fontastic Delight Tt Chocolates Demibold Now At Your Fingertips
Feb 06, 2025
-
Falls Enchanting Hue The Ultimate Guide To D And D Autumn Colors
Feb 06, 2025
