Formatting Exorcism: Banish Style Demons From Your Google Docs
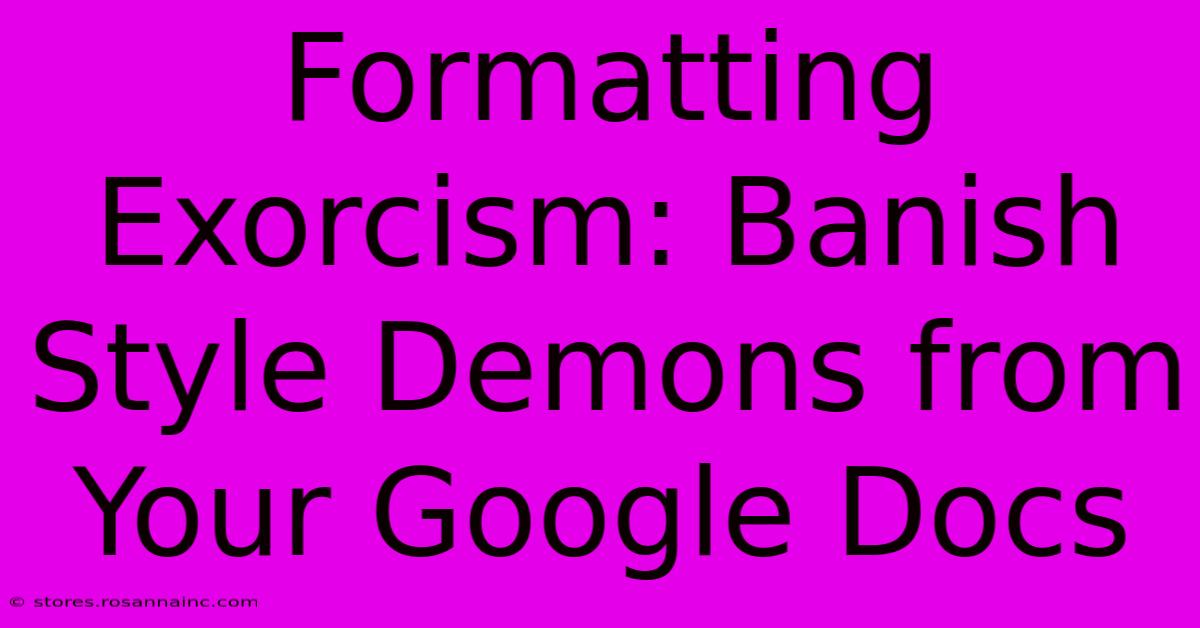
Table of Contents
Formatting Exorcism: Banish Style Demons from Your Google Docs
Google Docs is a powerful tool, but its flexibility can sometimes lead to formatting nightmares. Inconsistent fonts, rogue spacing, and haphazard headings can leave your document looking unprofessional and difficult to read. This guide will help you banish those style demons and achieve formatting perfection in your Google Docs.
Understanding the Enemy: Common Formatting Problems
Before we begin the exorcism, let's identify the common formatting foes plaguing your Google Docs:
- Inconsistent Fonts and Sizes: A mishmash of fonts and font sizes makes your document look chaotic and unprofessional. Consistency is key to readability.
- Unwanted Spacing: Extra spaces between paragraphs, inconsistent line spacing, and excessive margins can disrupt the flow and visual appeal.
- Erratic Headings: Inconsistent heading styles make it difficult for readers to navigate and understand the structure of your document.
- Unnecessary Styles: Using too many different styles without a clear purpose. This complicates your document without providing any value.
- Image Issues: Poorly formatted images (incorrect size, resolution, alt text) can impact the entire document's aesthetic and accessibility.
The Tools of the Trade: Mastering Google Docs Formatting Features
Google Docs provides a robust set of tools to combat these formatting fiends. Let's explore some key features:
1. Normal Style: The Foundation of Consistency
The Normal style is your document's bedrock. Ensure this is set to a clear, legible font (like Arial or Times New Roman) and a consistent font size (12pt is a good default). Applying the Normal style consistently throughout your document will prevent font inconsistencies.
2. Heading Styles: Structure and Navigation
Use the pre-defined Heading styles (H1, H2, H3, etc.) to structure your document. These styles not only create visually distinct headings but also improve accessibility and searchability. Each heading level should follow a logical hierarchy.
3. Styles Panel: Your Formatting Control Center
The Styles panel (usually found in the toolbar) allows you to create and manage custom styles. This is crucial for maintaining consistency across your document. You can create styles for specific elements like body text, lists, block quotes, and more. Consistency is key for professional-looking Google Docs!
4. Paragraph Formatting: Taming the Spacing Beasts
Use Google Docs' paragraph formatting options to control spacing:
- Line spacing: Choose a consistent line spacing that enhances readability. 1.5 is a popular choice.
- Paragraph spacing: Avoid adding extra spaces between paragraphs. Google Docs usually handles this automatically.
- Indentation: Use indentation consistently for lists and block quotes.
5. Image Formatting: Picture Perfect
Google Docs offers tools to optimize images:
- Sizing and alignment: Resize images to appropriate dimensions and align them consistently.
- Alt text: Add descriptive alt text to all images to improve accessibility and SEO.
The Exorcism Ritual: A Step-by-Step Guide
- Clean Slate: Start with a fresh document or use the "clear formatting" option.
- Establish Normal Style: Set your default font, size, and line spacing.
- Define Heading Styles: Create a consistent hierarchy of heading styles.
- Style Consistency: Apply styles consistently throughout your document. Use the Styles panel frequently!
- Spacing Audit: Review your document for unwanted spacing and fix inconsistencies.
- Image Optimization: Resize, align, and add alt text to all your images.
- Proofread: Carefully review your document for any lingering formatting issues.
Preventing Future Possessions: Maintaining Good Formatting Habits
By establishing a consistent workflow and adhering to the steps above, you can prevent future formatting fiends from haunting your Google Docs. Remember the power of consistency, and your documents will remain clean, professional, and readable.
Bonus Tip: Using Templates
Leverage Google Docs' templates to maintain consistency across multiple documents. Creating a personalized template with your preferred styles saves time and ensures uniformity.
By following these steps, you can banish formatting demons from your Google Docs and create beautifully formatted, professional-looking documents. Remember, consistent formatting makes your work more readable, trustworthy and professional. Now, go forth and conquer those formatting foes!
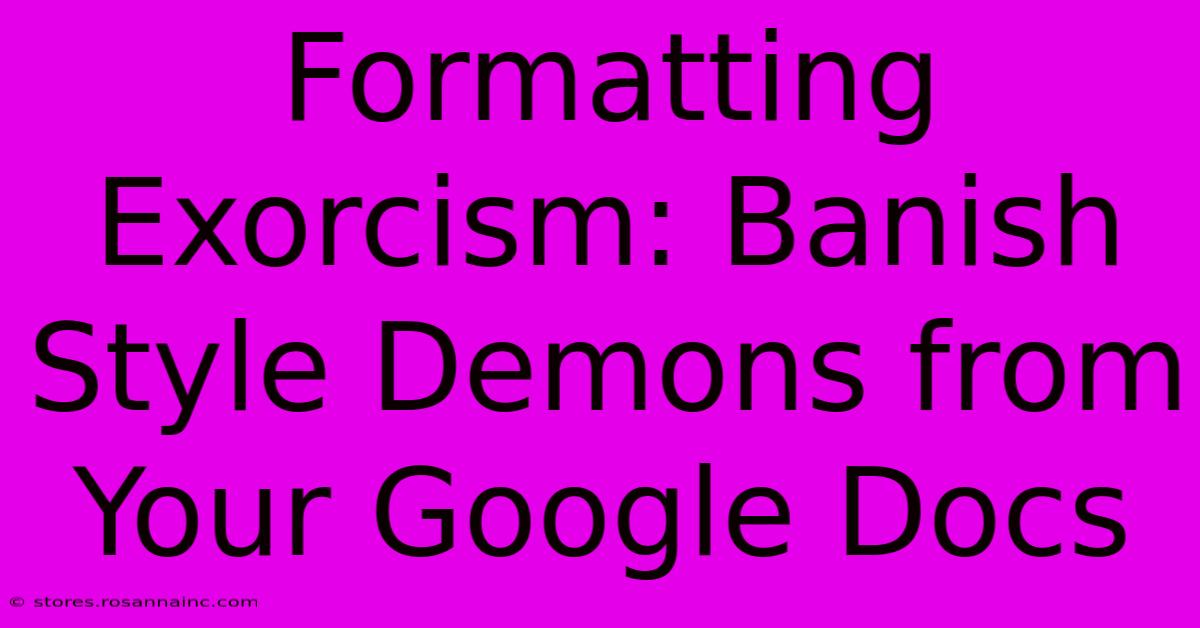
Thank you for visiting our website wich cover about Formatting Exorcism: Banish Style Demons From Your Google Docs. We hope the information provided has been useful to you. Feel free to contact us if you have any questions or need further assistance. See you next time and dont miss to bookmark.
Featured Posts
-
Illusion Of Lavender How To Master Color Psychology With Pinpurple
Feb 06, 2025
-
Celtic Knot Tattoo Meanings That Will Inspire And Empower You
Feb 06, 2025
-
Type Therapy Custom Fonts To Heal Your Design Struggles
Feb 06, 2025
-
Elevate Your Kitchen The Secret Weapon Of Interior Designers Revealed
Feb 06, 2025
-
Unleash Your Inner Floral Designer With Unique Wedding Centerpiece Ideas
Feb 06, 2025
