Formatting Nirvana: Achieve Formatting Harmony In Google Docs
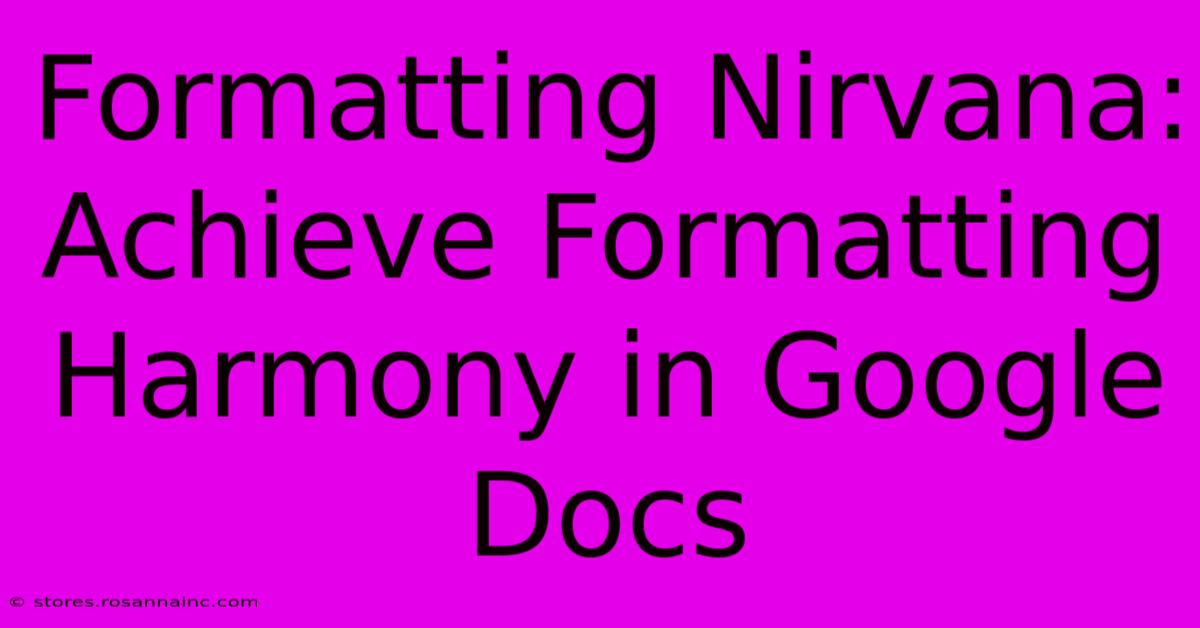
Table of Contents
Formatting Nirvana: Achieve Formatting Harmony in Google Docs
Are you tired of inconsistent formatting in your Google Docs? Does battling unruly fonts, misaligned text, and haphazard spacing leave you feeling less than zen? You're not alone! Many Google Docs users struggle to maintain consistent formatting, but achieving "formatting nirvana" is entirely possible. This guide will equip you with the tools and techniques to bring harmony to your documents and elevate your writing to the next level.
Mastering the Basics: Styles and Formatting Tools
Before diving into advanced techniques, let's solidify our understanding of Google Docs' fundamental formatting features. These are the building blocks of a consistently formatted document.
Understanding Styles:
Google Docs' built-in Styles panel is your secret weapon. Instead of manually formatting each heading, paragraph, or list item, use styles. Why?
- Consistency: Applying a style automatically ensures uniform formatting across your entire document. Change the style once, and every instance using that style updates instantly.
- Efficiency: Save time and effort by avoiding repetitive manual formatting.
- Organization: Styles enhance document structure, making navigation and editing much easier.
To access the Styles panel, click on the "Format" menu and select "Styles." You'll find pre-defined styles (like "Normal text," "Heading 1," "Heading 2," etc.) and the ability to create your own custom styles.
Leveraging Formatting Options:
Familiarize yourself with Google Docs' formatting toolbar. This is where you control:
- Font: Choose a legible and consistent font for your entire document. Serif fonts (like Times New Roman) are generally preferred for body text, while sans-serif fonts (like Arial) work well for headings.
- Font Size: Maintain a consistent font size throughout, adjusting only for headings.
- Spacing: Use consistent line spacing (typically 1.15 or 1.5) and paragraph spacing to improve readability. Avoid excessive spacing.
- Alignment: Align text consistently (usually left-aligned for body text).
- Lists: Use numbered or bulleted lists to organize information clearly.
Advanced Techniques for Formatting Mastery
Once you've grasped the basics, let's explore more advanced techniques to achieve truly harmonious formatting.
Creating Custom Styles:
Don't limit yourself to pre-defined styles! Create custom styles to match your specific needs and branding. This allows for precise control over every aspect of your document's appearance. To create a custom style, select the formatted text, click the "Options" button in the Styles panel, and select "Save selection as a new style."
Using the Style Inspector:
For a detailed view of your document's formatting, use the Style Inspector. It reveals all the formatting applied to a selected element, allowing for precise adjustments and troubleshooting. To open the Style Inspector, right-click on the text and choose "Inspect element."
Maintaining Consistency Across Multiple Documents:
For maintaining a consistent brand voice and style across several documents, consider creating a template. A template pre-sets all the styles and formatting, ensuring uniformity across all your documents.
Troubleshooting Common Formatting Issues:
- Inconsistent Headings: Always use heading styles (Heading 1, Heading 2, etc.) to ensure consistent formatting and hierarchical structure.
- Random Font Changes: Review your styles and ensure no conflicting styles are applied.
- Uneven Spacing: Check your paragraph spacing and line spacing settings.
- Misaligned Tables: Use the table formatting options to properly align cells and columns.
Beyond Formatting: Enhancing Readability and Visual Appeal
While consistent formatting is crucial, it’s just one piece of the puzzle. To truly achieve formatting nirvana, consider these additional factors:
- White Space: Utilize ample white space (margins and spacing between paragraphs) to improve readability.
- Headings and Subheadings: Employ a clear heading structure to guide the reader.
- Images and Visuals: Use relevant images and visuals to break up text and enhance engagement.
By mastering these techniques and embracing a mindful approach to formatting, you'll transform your Google Docs from chaotic to calm, achieving a state of formatting bliss. Your documents will not only look professional but will also be significantly easier to read and understand.
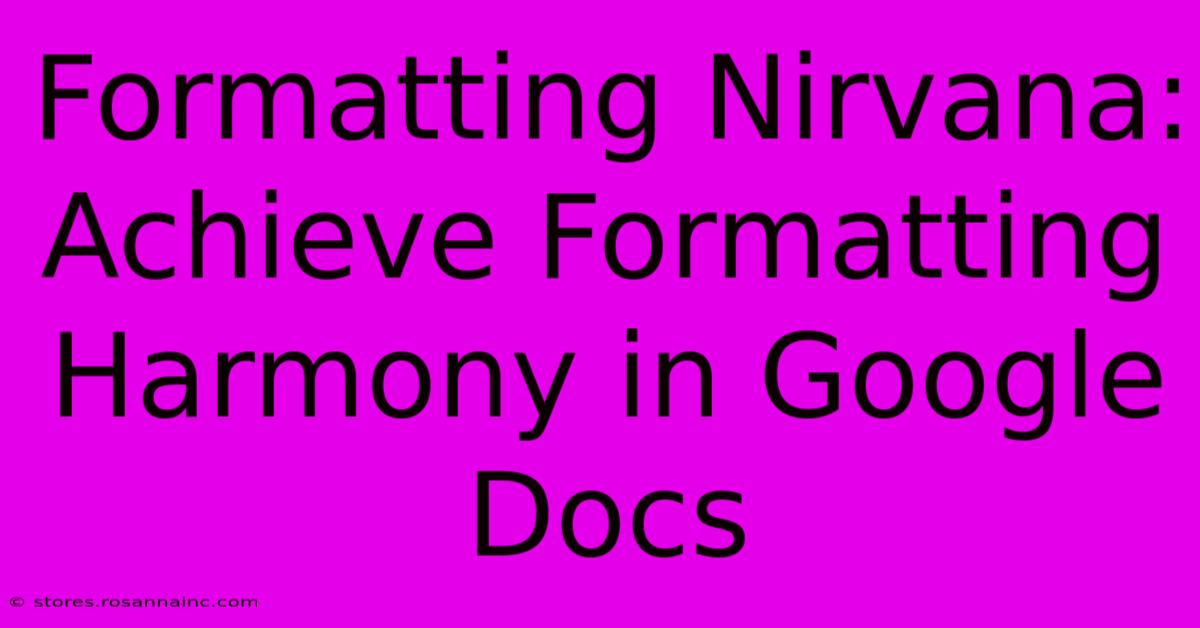
Thank you for visiting our website wich cover about Formatting Nirvana: Achieve Formatting Harmony In Google Docs. We hope the information provided has been useful to you. Feel free to contact us if you have any questions or need further assistance. See you next time and dont miss to bookmark.
Featured Posts
-
Gold Rush For Nails Discover The Best Products For Chrome Chrome Perfection
Feb 06, 2025
-
The Mystical Allure Of Celtic Knot Tattoos Discover Their Timeless Enchantment
Feb 06, 2025
-
Formatting Purging Declutter Your Google Docs With A Digital Vacuum
Feb 06, 2025
-
Motor City Magic Detroits Spirit Shines Through Adversity
Feb 06, 2025
-
Dashing Doggo Holiday Cards Spread Christmas Joy To Dog Loving Friends
Feb 06, 2025
