Goodbye Blurry Pixels! Automator's Magical Formula For Razor-Sharp Images
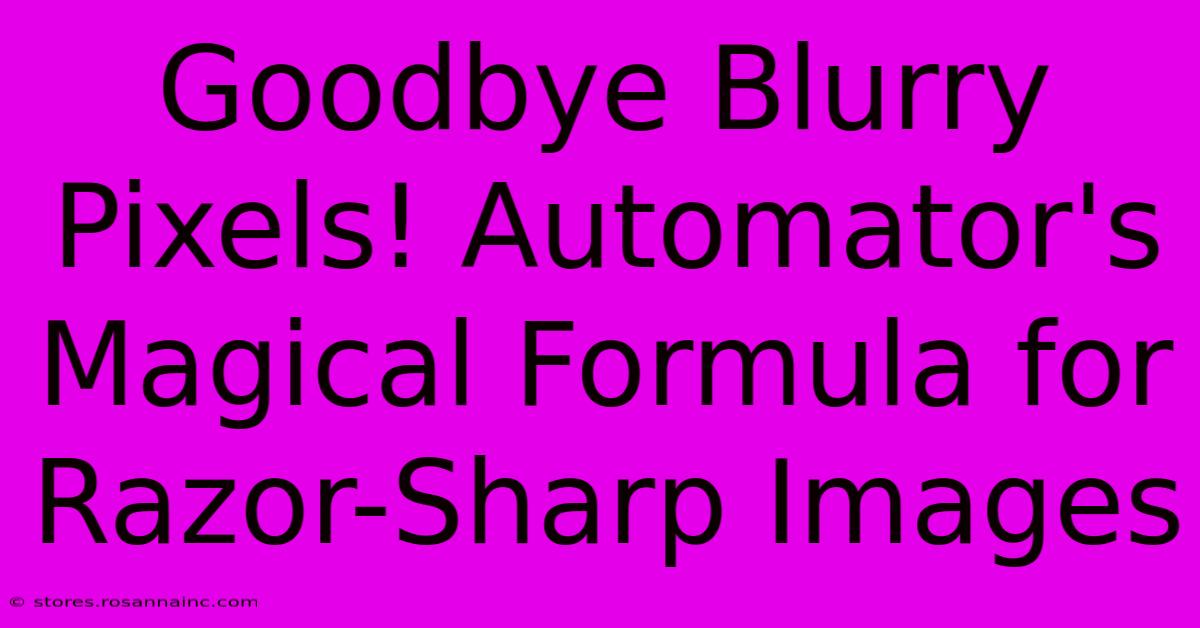
Table of Contents
Goodbye Blurry Pixels! Automator's Magical Formula for Razor-Sharp Images
Are you tired of blurry, pixelated images ruining your projects? Do you dream of crisp, clear visuals that pop? Then say goodbye to fuzzy photos and hello to Automator, your new secret weapon for achieving razor-sharp image clarity! This powerful tool, built right into your Mac, can automate the image enhancement process, saving you time and delivering stunning results. Let's dive into the magical formula.
Understanding the Problem: Why Images Go Blurry
Before we explore the solutions, let's briefly understand why images become blurry in the first place. Several factors contribute to this common issue:
- Low Resolution: Images taken with low-resolution cameras or compressed heavily lose detail, resulting in blurriness.
- Camera Shake: A shaky hand during capture can lead to motion blur, making images appear soft and indistinct.
- Poor Focus: If your camera isn't properly focused on the subject, the resulting image will be out of focus and blurry.
- Image Compression: Excessive compression during saving or uploading can significantly reduce image quality and sharpness.
Automator to the Rescue: Sharpening Images with Ease
Automator offers a remarkably simple yet effective way to enhance the sharpness of your images. While it doesn't magically fix fundamentally flawed images, it can significantly improve the clarity of many photographs. Here's how:
Step-by-Step Guide: Sharpening Images with Automator
- Open Automator: Find Automator in your Applications folder (or use Spotlight search).
- Choose "Quick Action": Select "Quick Action" when the application opens. This will create a workflow easily accessible from the Finder.
- Add "Get Specified Finder Items" Action: Drag this action from the library to the workflow area. This allows you to select the images you want to process.
- Add "Adjust Image" Action: This is the core of our sharpening process. Drag it into the workflow. Within the "Adjust Image" action, you'll find several options:
- Sharpness: Increase this value to enhance sharpness. Experiment to find the optimal level; too much can lead to artifacts.
- Contrast: Adjusting contrast can also improve the overall appearance of your images and make details stand out.
- Saturation: Similarly, tweaking saturation might improve the vibrancy of colors and highlight details.
- Add "Move Finder Items" Action: This action will save your sharpened images to a new location, preventing you from overwriting your originals. Choose your desired destination folder.
- Save Your Quick Action: Choose a descriptive name (like "Sharpen Images") and save it.
Fine-Tuning Your Automator Workflow
The beauty of Automator lies in its flexibility. You can adjust the sharpness, contrast, and saturation values to achieve the perfect look for your images. Experiment with different settings until you find a balance that works best for your photos. Remember, subtle adjustments often yield the best results. Avoid over-sharpening, which can introduce artifacts and a grainy appearance.
Beyond Automator: Additional Tips for Crisp Images
While Automator is a fantastic tool, achieving truly razor-sharp images involves more than just post-processing. Consider these additional tips:
- Use a High-Resolution Camera: Invest in a camera capable of capturing high-resolution images.
- Proper Lighting: Good lighting is crucial for sharp photos. Avoid low-light situations whenever possible.
- Stable Tripod: Use a tripod to minimize camera shake, especially in low-light conditions.
- Manual Focus: When possible, use manual focus to ensure your subject is perfectly in focus.
Conclusion: Embrace the Power of Automator
Automator provides an easy and effective way to enhance the sharpness of your images. By following the steps outlined above, you can quickly and easily improve the clarity of your photos, transforming blurry pixels into sharp, vibrant visuals. Remember to experiment and find the settings that work best for your specific needs. So, say goodbye to blurry pixels and embrace the power of Automator for stunning, razor-sharp images!
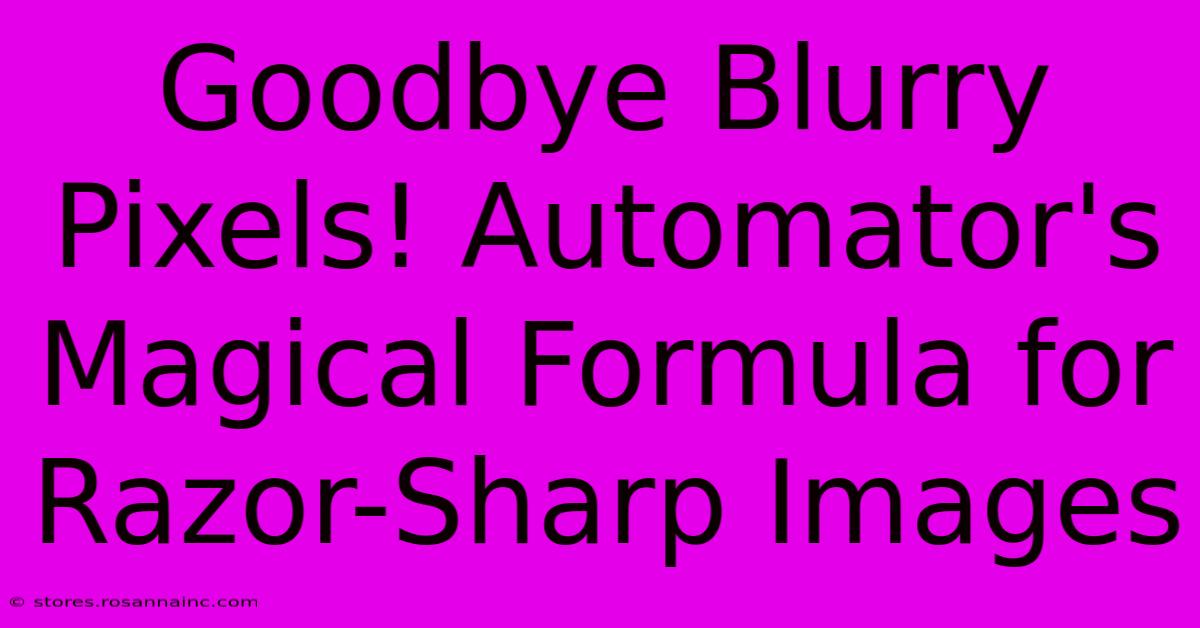
Thank you for visiting our website wich cover about Goodbye Blurry Pixels! Automator's Magical Formula For Razor-Sharp Images. We hope the information provided has been useful to you. Feel free to contact us if you have any questions or need further assistance. See you next time and dont miss to bookmark.
Featured Posts
-
Pendant Perfect The Ultimate Guide To Choosing The Gold Pendant Necklace That Suits Your Style
Feb 06, 2025
-
Golden Hues And Crimson Leaves Discover The Foliage That Paints Your D And D World
Feb 06, 2025
-
Tuesday Vs Wednesday The Great Email Marketing Debacle Revealed
Feb 06, 2025
-
Bu Reds Reign How The Terriers Rule The Ivy League
Feb 06, 2025
-
The Ultimate Wordle Test Try Hard Wordle For Aspiring Word Masters
Feb 06, 2025
