PDFs Not Printing Perfectly On Mac? Discover The Swift Fix For Unmatched Print Quality
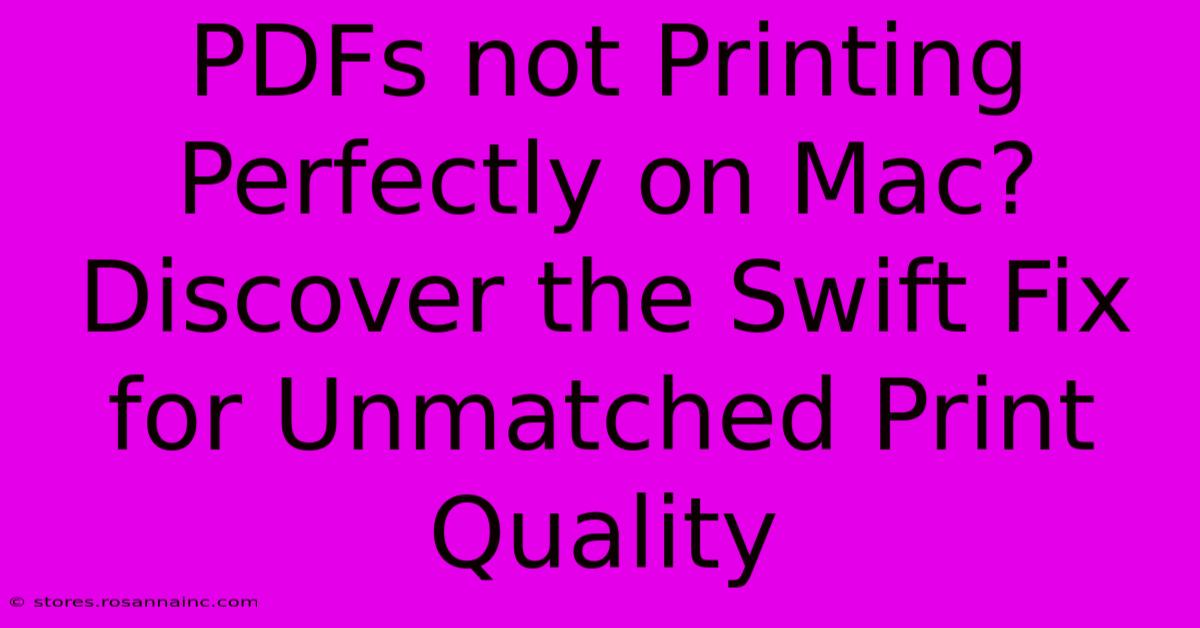
Table of Contents
PDFs Not Printing Perfectly on Mac? Discover the Swift Fix for Unmatched Print Quality
Are you frustrated with blurry, distorted, or otherwise imperfect prints from your PDF files on your Mac? Don't despair! Many Mac users encounter this problem, but the solution is often simpler than you think. This guide will walk you through troubleshooting common causes and provide swift fixes to restore your print quality to its pristine best.
Understanding the Root Causes of Imperfect PDF Prints
Before diving into solutions, let's identify the potential culprits behind your printing woes:
1. Driver Issues: The Silent Saboteur
Outdated or corrupted printer drivers are a frequent source of printing problems. A faulty driver can misinterpret the PDF data, leading to distorted images, missing text, or blurry output.
2. PDF Resolution and Quality Settings: The Detail Dilemma
The resolution of your PDF file itself plays a crucial role. Low-resolution PDFs will inevitably produce low-quality prints, no matter how good your printer is. Similarly, incorrect settings within the PDF document or your print dialog box can significantly impact print quality.
3. Printer Settings: The Calibration Conundrum
Incorrect printer settings, such as DPI (dots per inch), scaling, and color profiles, can drastically affect the final printed output. A mismatch between your PDF settings and your printer's capabilities can result in blurry or faded prints.
4. Hardware Problems: The Physical Factor
While less common, hardware problems, such as a failing printer, clogged print heads (for inkjet printers), or low toner (for laser printers), can also contribute to poor print quality.
Swift Solutions for Achieving Perfect PDF Prints
Now that we've explored the potential causes, let's tackle the fixes:
1. Update Your Printer Driver: The Foundation of Quality
The first and often most effective step is updating your printer driver. This ensures your Mac is using the latest software designed to work seamlessly with your printer model. Here's how:
- Go to System Preferences > Printers & Scanners.
- Select your printer.
- Click "Options & Supplies."
- Look for an "Update" button (the wording may vary slightly depending on your macOS version).
- Follow the on-screen instructions.
If an update isn't available, you might need to download the latest driver from the manufacturer's website. Search for "[Your Printer Model] driver Mac" on Google to find the correct download link.
2. Optimize PDF Settings: Fine-Tuning for Precision
Check your PDF's resolution and other settings:
- Open the PDF in Preview (or your preferred PDF viewer).
- If possible, check the document properties for resolution information. Higher resolution (DPI) generally means better print quality.
- When printing, carefully review the print dialog box. Ensure that scaling is set to 100% (unless you intentionally want to resize the print).
- Experiment with different color profiles to find the best match for your printer.
3. Calibrate Your Printer Settings: The Key to Consistency
Proper printer settings are paramount:
- Access your printer's settings either directly on the printer's control panel or through your Mac's printer software.
- Adjust the DPI setting to a higher value (e.g., 300 DPI or 600 DPI) for improved detail. However, be mindful that higher DPI often means slower print speeds.
- Check and adjust color settings as needed. Some printers offer advanced color management options.
- Consider running a print head cleaning cycle (for inkjet printers) to resolve potential clogging issues.
4. Troubleshoot Hardware: The Last Resort
If the above steps don't resolve the issue, there might be a hardware problem:
- Check your printer's toner or ink levels. Low supplies can lead to faded prints. Replace cartridges as needed.
- Examine the printer for any physical damage or signs of malfunction.
- If the problem persists, consider contacting Apple support or your printer manufacturer for further assistance.
By following these steps, you should be able to achieve crisp, clear, and perfect prints from your PDF files on your Mac. Remember, patience and methodical troubleshooting are key to solving print quality issues.
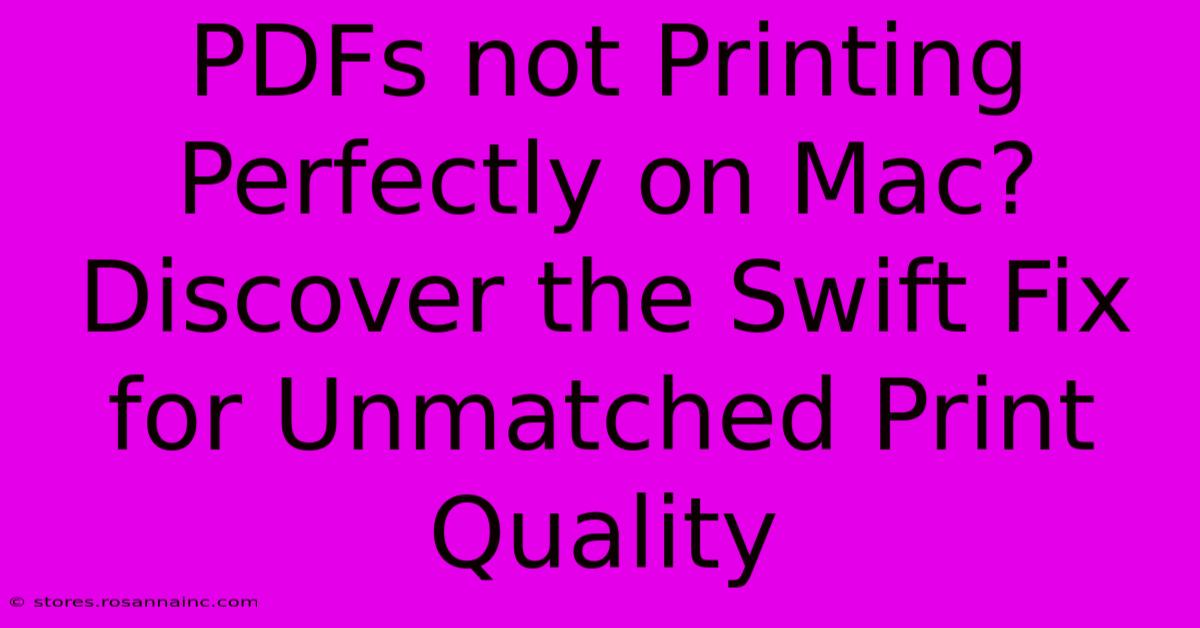
Thank you for visiting our website wich cover about PDFs Not Printing Perfectly On Mac? Discover The Swift Fix For Unmatched Print Quality. We hope the information provided has been useful to you. Feel free to contact us if you have any questions or need further assistance. See you next time and dont miss to bookmark.
Featured Posts
-
Unveiling The Hidden Force Driving Your Unwavering Beliefs The Escalation Of Commitment Confirmation Bias
Feb 06, 2025
-
Unveiling The Magic Unlock The Secrets Of Holga Photography Lenses
Feb 06, 2025
-
Beyond Crimson Velvet Explore The Hidden Meanings Behind D And D Ferrari Red
Feb 06, 2025
-
The Black Friday Event You Ve Been Waiting For Panasonic Lumix S5 I Ix Deals Abound
Feb 06, 2025
-
Nail Art Revolution The Secret To Stunning Long Lasting Manicures With A Dnd Nail Lamp
Feb 06, 2025
