Photoshop For Amateurs: Easy Ways To Enhance Portraits With Filters
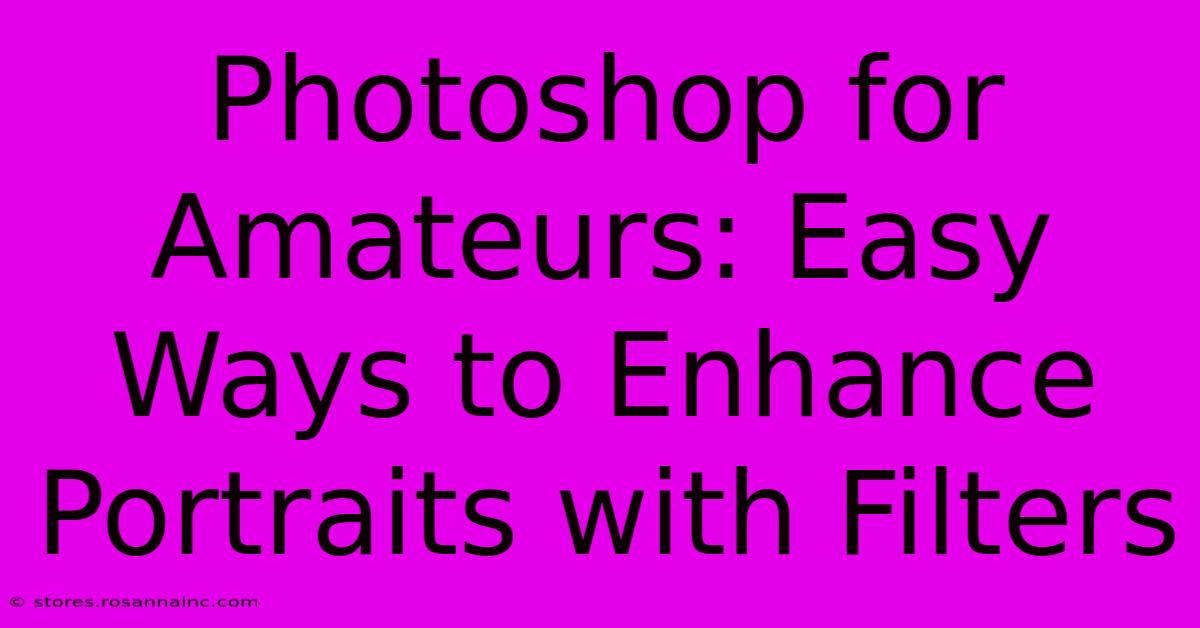
Table of Contents
Photoshop for Amateurs: Easy Ways to Enhance Portraits with Filters
Are you intimidated by Photoshop? Think professional portrait retouching is only for experts? Think again! This guide will show you simple yet effective ways to enhance your portraits using Photoshop filters, even if you're a complete beginner. We'll explore some easy-to-use filters that can dramatically improve your photos, bringing out the best in your subjects. No advanced skills required!
Understanding Photoshop Filters: Your Secret Weapon
Photoshop filters are pre-programmed effects that can be applied to your images with just a few clicks. They're a fantastic way to add creative flair or subtly enhance your photos, and are particularly useful for portrait retouching. Don't be overwhelmed by the sheer number of filters available; we'll focus on the ones most beneficial for amateur portrait editing.
Getting Started: Opening Your Portrait in Photoshop
Before diving into the fun part, make sure you have your portrait image opened in Photoshop. You can open it by dragging and dropping the image file directly into the Photoshop workspace or by using the "File" > "Open" menu option.
Easy Filters for Stunning Portrait Enhancements
Let's explore some user-friendly filters that can significantly improve your portraits:
1. The Magic of the "Sharpen" Filter: Crisp Details
A slightly blurry portrait can often be rescued with the Sharpen filter. Found under Filter > Sharpen, this filter increases the contrast of adjacent pixels, making edges appear more defined. For portraits, avoid over-sharpening, as it can result in a harsh, unnatural look. Start with a low setting (around 50%) and gradually increase until you achieve the desired effect. Experiment to see what works best for your image!
Pro Tip: The Unsharp Mask option (under Filter > Sharpen > Unsharp Mask) provides more control over the sharpening process, allowing you to adjust the amount, radius, and threshold. This filter gives you greater precision in your sharpening, especially useful for fine details like eyes and hair.
2. Adding a Touch of "Vibrance" and "Saturation": Color Pop
Sometimes, all your portrait needs is a boost in color. The Vibrance and Saturation adjustments (found under Image > Adjustments > Vibrance or Image > Adjustments > Hue/Saturation) are your go-to tools. Vibrance intelligently enhances the less saturated colors, preventing oversaturation and preserving natural skin tones. Saturation increases the intensity of all colors uniformly. Use these cautiously; a little goes a long way!
Pro Tip: For subtle color enhancement, start with low values and gradually increase until you're happy with the result. Always compare your adjusted image with the original to avoid overdoing it.
3. The "Gaussian Blur" for a Soft Focus Dream: Subtlety is Key
Want a softer, more dreamy look? The Gaussian Blur filter (under Filter > Blur > Gaussian Blur) is your answer. This filter softens the image by averaging the color values of neighboring pixels. Use it sparingly; a small blur radius (around 1-2 pixels) can create a beautiful, ethereal effect, especially around the skin, making it look more smooth and flawless.
Pro Tip: Use a layer mask to apply the blur selectively. This allows you to blur only specific areas, such as the background or skin, while keeping other elements sharp.
4. Experimenting with "Black and White": A Timeless Classic
Converting your portrait to black and white can dramatically change its mood and focus the viewer's attention on textures and lighting. Photoshop offers several options for black and white conversions, including the Black and White adjustment (under Image > Adjustments > Black & White), which gives you fine-grained control over individual color channels. Experiment with different settings to achieve the desired effect.
Pro Tip: Before converting to black and white, adjust your brightness and contrast to maximize the impact of the conversion.
Saving Your Masterpiece
Once you've applied your filters and are satisfied with the results, remember to save your work! Use the "Save As" option to create a new file, preserving your original unaltered image. Choose a high-quality file format like JPEG or TIFF.
Conclusion: Unleash Your Inner Portrait Artist
Photoshop filters are incredibly powerful tools for enhancing portraits. By mastering these basic filters and techniques, even amateur photographers can dramatically improve their photos and create stunning results. Remember to experiment, have fun, and don't be afraid to try new things! With a little practice, you'll be amazed at the transformations you can achieve. So, open Photoshop, choose a portrait, and start enhancing!
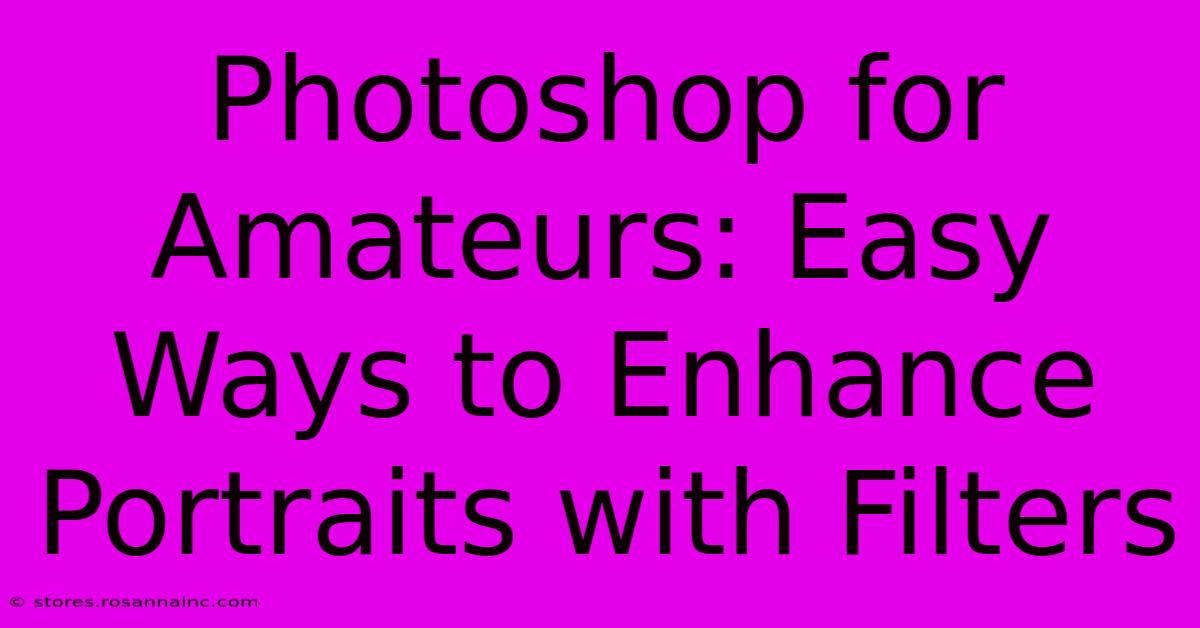
Thank you for visiting our website wich cover about Photoshop For Amateurs: Easy Ways To Enhance Portraits With Filters. We hope the information provided has been useful to you. Feel free to contact us if you have any questions or need further assistance. See you next time and dont miss to bookmark.
Featured Posts
-
Into The Shadows Glow In The Dark Nightrider Green Nails For D And D
Feb 04, 2025
-
Traditional Chinese Simplified Chinese
Feb 04, 2025
-
Revealed The Pixel That Turns Your Sunday Citizen Into A Superhero
Feb 04, 2025
-
The Cta Formula How To Optimize For Desktop Ux And Seo Dominance
Feb 04, 2025
-
Journey Through Time Uncovering The Morgan Librarys Hidden Treasures
Feb 04, 2025
