Productivity Unleashed: Automate Your Image Resolutions With Automator
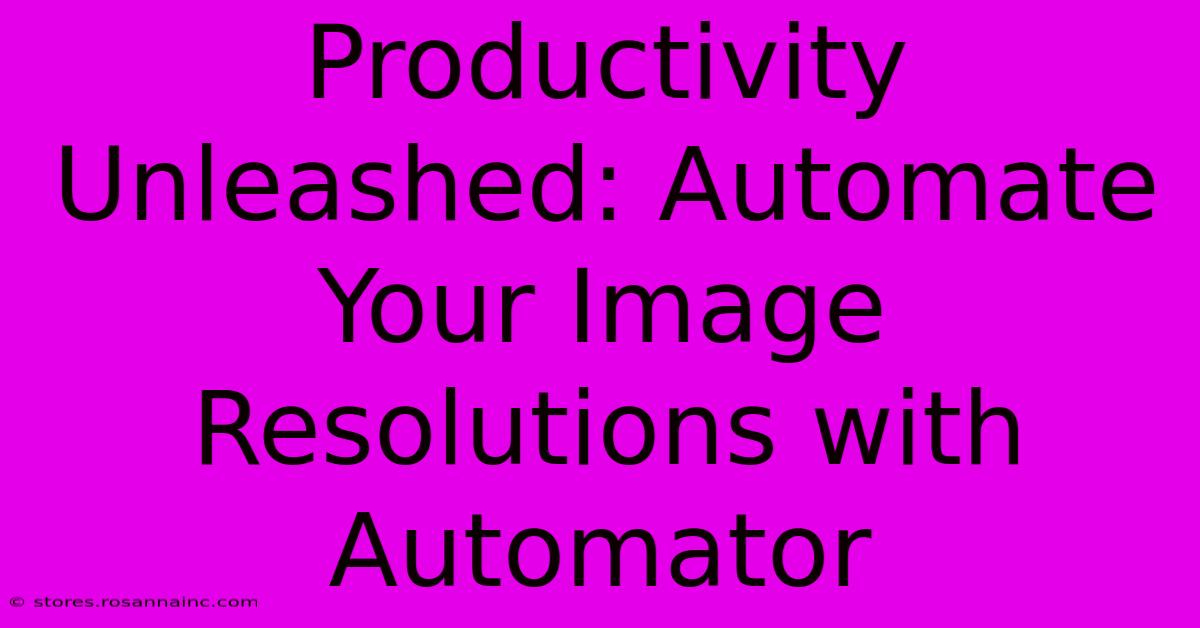
Table of Contents
Productivity Unleashed: Automate Your Image Resolutions with Automator
Are you tired of manually resizing images? Does the thought of individually adjusting hundreds of photos send shivers down your spine? Then prepare to unleash your productivity with Automator, a powerful macOS tool that allows you to automate repetitive tasks. This guide will show you how to create a simple yet effective Automator workflow to batch resize your images, saving you countless hours and boosting your efficiency.
Why Automate Image Resizing?
In today's digital world, image resizing is a common task for everyone from bloggers and social media managers to professional photographers and graphic designers. Whether you're preparing images for a website, social media posts, or print, consistent sizing is crucial. Manually resizing each image is not only time-consuming but also prone to errors. Automating this process with Automator offers several key benefits:
- Time Savings: Spend less time on tedious tasks and more time on creative work.
- Consistency: Ensure all your images are sized correctly, avoiding inconsistencies.
- Efficiency: Streamline your workflow and improve your overall productivity.
- Accuracy: Eliminate human error associated with manual resizing.
Building Your Automator Workflow: A Step-by-Step Guide
This guide focuses on creating an Automator workflow to resize images to a specific resolution. You can adapt this workflow to suit other resizing needs.
Step 1: Launching Automator
Open Automator (found in /Applications/Automator).
Step 2: Choosing a Workflow Type
Select "Quick Action" as the workflow type. This allows you to easily access your workflow from the Finder's contextual menu.
Step 3: Adding Actions
We'll use two core actions:
- Get Specified Finder Items: This action allows you to select the images you want to resize. Drag this action into the workflow area.
- Resize Images: This action performs the actual resizing. Drag this action into the workflow area, placing it below "Get Specified Finder Items".
Step 4: Configuring the Actions
- Get Specified Finder Items: Click on "Add" and browse to select the folder containing your images. Alternatively, you can leave this blank to select images manually when running the workflow.
- Resize Images: This is where you define the resizing parameters. Choose your desired width and height. You can also choose a resizing algorithm (e.g., bicubic) for optimal results. Experiment with different options to find what works best for your images.
Step 5: Saving Your Workflow
Once you've configured the actions, save your workflow. Give it a descriptive name like "Resize Images to 1024x768" or similar, reflecting the resizing parameters. This will make it easier to locate later.
Using Your Automator Workflow
Now that your workflow is ready, you can easily use it:
- Select your images: In Finder, select the images you wish to resize.
- Right-click: Right-click on any of the selected images.
- Run your workflow: You should see your Automator workflow listed under the "Quick Actions" submenu. Select it to initiate the resizing process.
Advanced Techniques & Customization
Automator offers much more flexibility. You can:
- Add more actions: Include actions to rename files, add watermarks, or perform other image manipulations within the same workflow.
- Use variables: Create more dynamic workflows that adapt to different image sizes or filenames.
- Integrate with other apps: Extend your workflow by incorporating other apps like Preview or Photoshop.
Conclusion: Embrace Automation for Enhanced Productivity
Automating your image resizing with Automator is a simple yet powerful way to boost your productivity. By mastering this technique, you'll reclaim valuable time and ensure consistency in your image processing. Don't hesitate to experiment with different settings and actions to create a workflow that perfectly matches your specific needs. Start automating today and experience the benefits of a streamlined, efficient workflow!
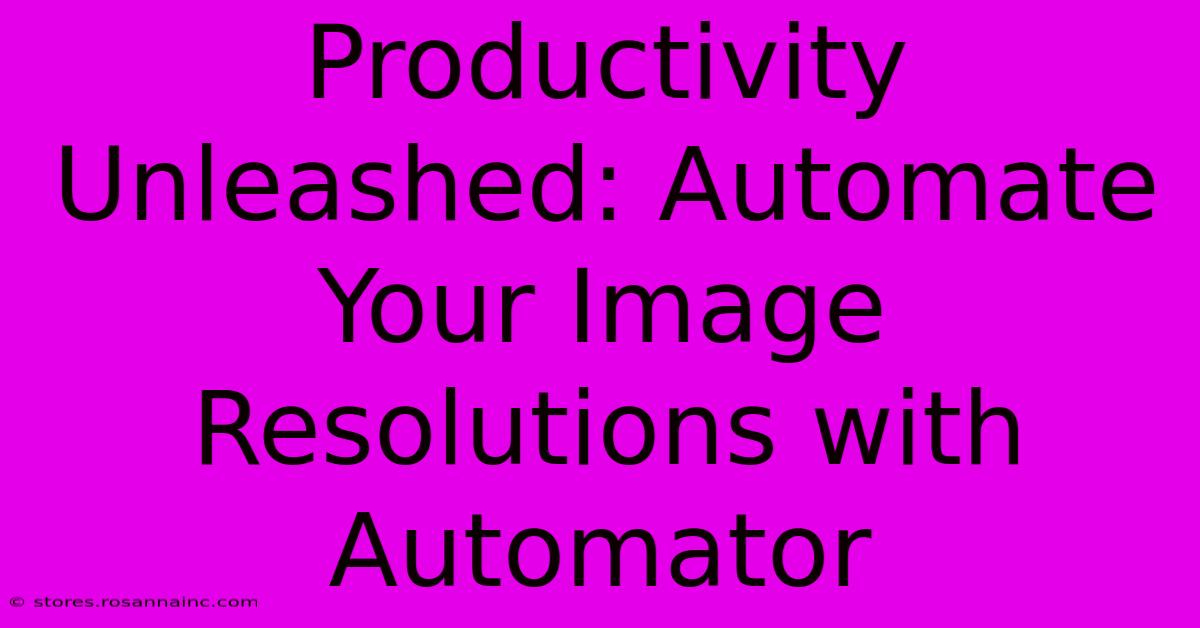
Thank you for visiting our website wich cover about Productivity Unleashed: Automate Your Image Resolutions With Automator. We hope the information provided has been useful to you. Feel free to contact us if you have any questions or need further assistance. See you next time and dont miss to bookmark.
Featured Posts
-
Maximize Customization Vba Variables As Form Labels And Textboxes
Feb 06, 2025
-
Hdmi Max Length Unveiling The Ultimate Distance For Pristine Signals
Feb 06, 2025
-
The Best Gift You Can Give Festive Email Icons To Spread The Christmas Spirit
Feb 06, 2025
-
Elevate Your Writing Ritual The Unmatched Power Of Bespoke Journals
Feb 06, 2025
-
The Gardeners Paradise Plants That Defy Definition With Endless Lines
Feb 06, 2025
