Resize, Crop, And Enhance With Ease: Automator's Image Resolution Toolkit
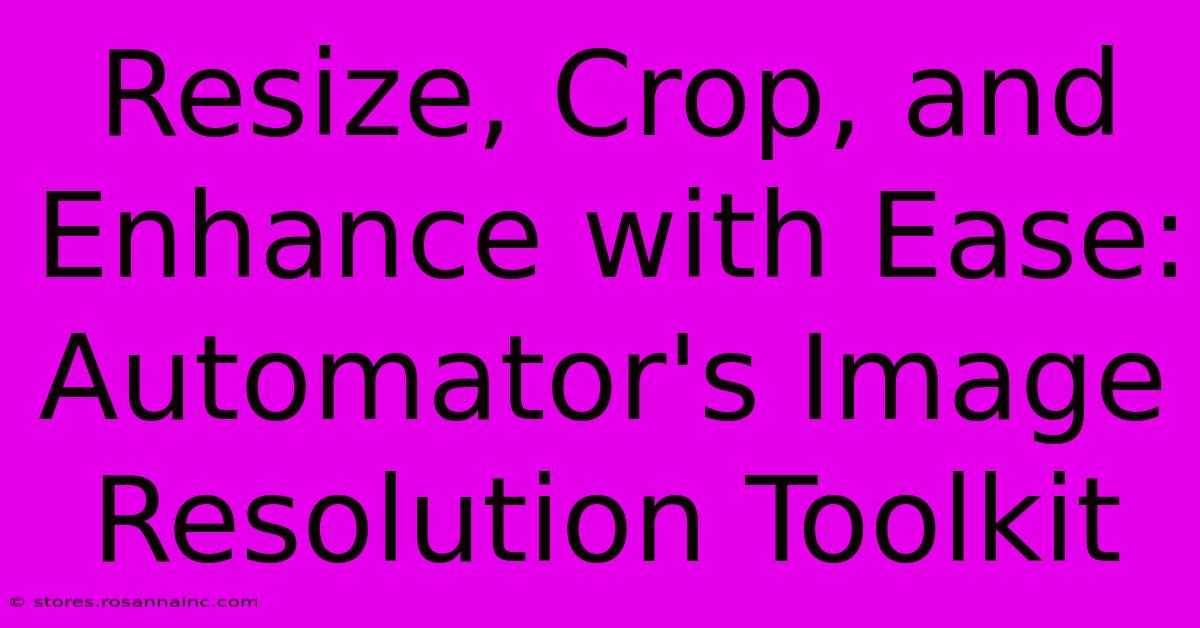
Table of Contents
Resize, Crop, and Enhance with Ease: Automator's Image Resolution Toolkit
Are you tired of manually resizing, cropping, and enhancing images one by one? Do you dream of a streamlined workflow that handles image processing with effortless efficiency? Then look no further! This guide explores Automator's powerful image manipulation capabilities, transforming your tedious tasks into a breeze. We'll show you how to build a customized workflow to resize, crop, and enhance your images, saving you valuable time and boosting your productivity.
Harnessing Automator's Power for Image Processing
Automator, a built-in macOS application, offers a user-friendly visual interface for creating complex workflows using simple drag-and-drop actions. This makes it perfect for automating repetitive tasks like image processing. Forget juggling multiple applications; Automator centralizes everything for a seamless experience.
Step-by-Step Guide: Creating Your Image Resolution Toolkit
Let's build a custom Automator workflow that addresses three common image processing needs: resizing, cropping, and enhancement.
1. Setting Up the Workflow:
- Open Automator (found in Applications/Utilities).
- Choose "Quick Action" as the workflow type.
- Select "images" as the workflow receives input.
- Set "Workflow receives current" to "images" files.
2. Resizing Images:
- Drag and drop the "Resize Images" action into the workflow.
- Choose your preferred resizing method:
- Pixels: Specify exact pixel dimensions (width and height).
- Percentage: Resize images by a percentage of their original size.
- Scale to fit: Maintain aspect ratio while fitting images within specified dimensions.
- Experiment with different settings to achieve your desired resolution. Consider the intended use of your images to determine the optimal size. For web use, smaller file sizes are generally preferable.
3. Cropping Images:
- Add the "Crop Images" action to your workflow.
- Select your preferred cropping method:
- Free Crop: Manually define the cropping area.
- Fixed Size: Crop images to specific dimensions.
- Aspect Ratio: Maintain a specific aspect ratio while cropping.
- Define the cropping dimensions or area to ensure consistency across your images. Think about the ideal composition for your images.
4. Enhancing Images (Optional):
- While Automator doesn't offer built-in advanced image enhancement features like sophisticated noise reduction or color correction, you can leverage external tools.
- Consider using a third-party image editing software: You can integrate it into your Automator workflow by adding a "Run Shell Script" action. This allows you to execute commands from your chosen editor (like ImageMagick) to perform more advanced adjustments. This requires some familiarity with command-line tools.
5. Saving Your Workflow:
- Once you’ve configured your resizing, cropping, and (optional) enhancement actions, save your workflow. Give it a descriptive name like "Image Resolution Toolkit."
6. Using Your Workflow:
- Select the images you want to process in Finder.
- Right-click and choose "Quick Actions."
- Select your newly created "Image Resolution Toolkit" workflow. Automator will automatically apply your defined actions to all selected images.
Beyond the Basics: Advanced Automator Techniques
Automator's flexibility allows for advanced customizations:
- Batch Processing: Process large numbers of images simultaneously, drastically reducing processing time.
- Conditional Actions: Add conditional statements to your workflow to perform different actions based on image characteristics (e.g., file type, size).
- Integration with other Applications: Extend your workflow’s capabilities by integrating with other applications via Automator’s diverse action library.
Optimizing Your Images for the Web
After resizing and cropping, consider optimizing your images for web use. Smaller file sizes improve website loading speed and user experience. Tools like TinyPNG or ImageOptim can further compress your images without significantly impacting quality.
Conclusion: Streamline Your Image Workflow Today!
Automator's Image Resolution Toolkit empowers you to effortlessly manage your image processing needs. By automating resizing, cropping, and enhancement, you can significantly improve your efficiency and dedicate more time to the creative aspects of your work. Embrace the power of automation and experience the transformative impact on your workflow today!
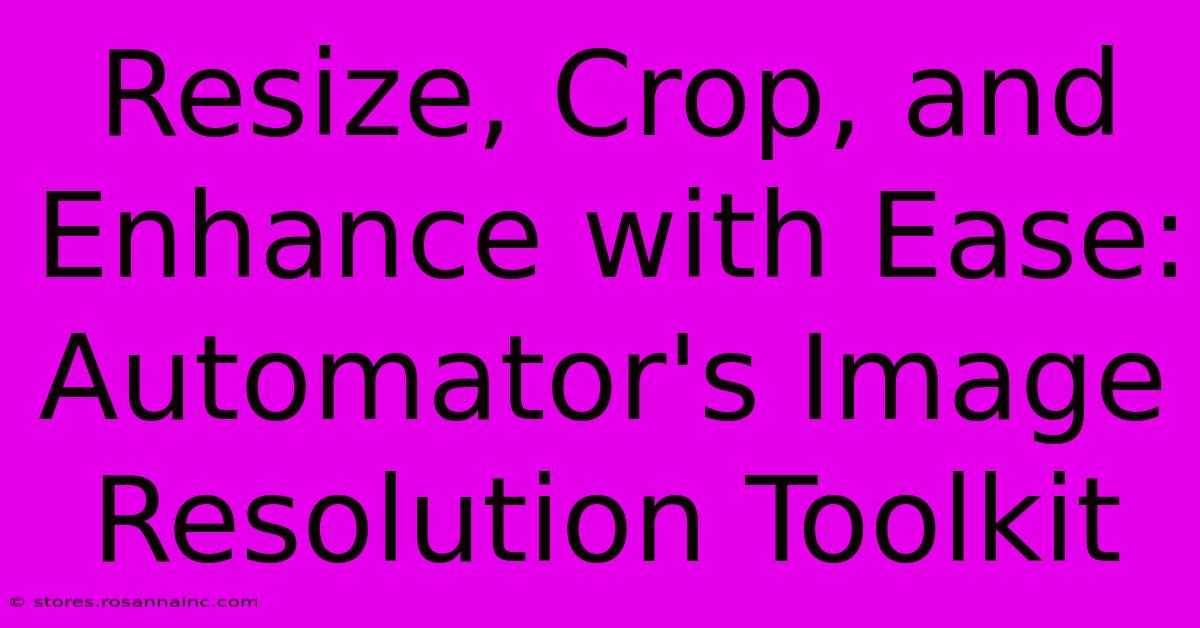
Thank you for visiting our website wich cover about Resize, Crop, And Enhance With Ease: Automator's Image Resolution Toolkit. We hope the information provided has been useful to you. Feel free to contact us if you have any questions or need further assistance. See you next time and dont miss to bookmark.
Featured Posts
-
Unlock The Power Of Jpeg To Png Transformation Supercharge Your Images
Feb 06, 2025
-
The Ultimate Guide To 3x5 Custom Flags From Design To Display
Feb 06, 2025
-
Babys Breath Makeover Transform Your Home With Its Enchanting Elegance
Feb 06, 2025
-
Hack The Ultimate Weapon For Prompt Customer Response
Feb 06, 2025
-
Email With A Twist 9 Sign Offs That Will Make Them Smile
Feb 06, 2025
