Revolutionize Image Editing! Unleash Automator's Hidden Power For Perfect Resolutions
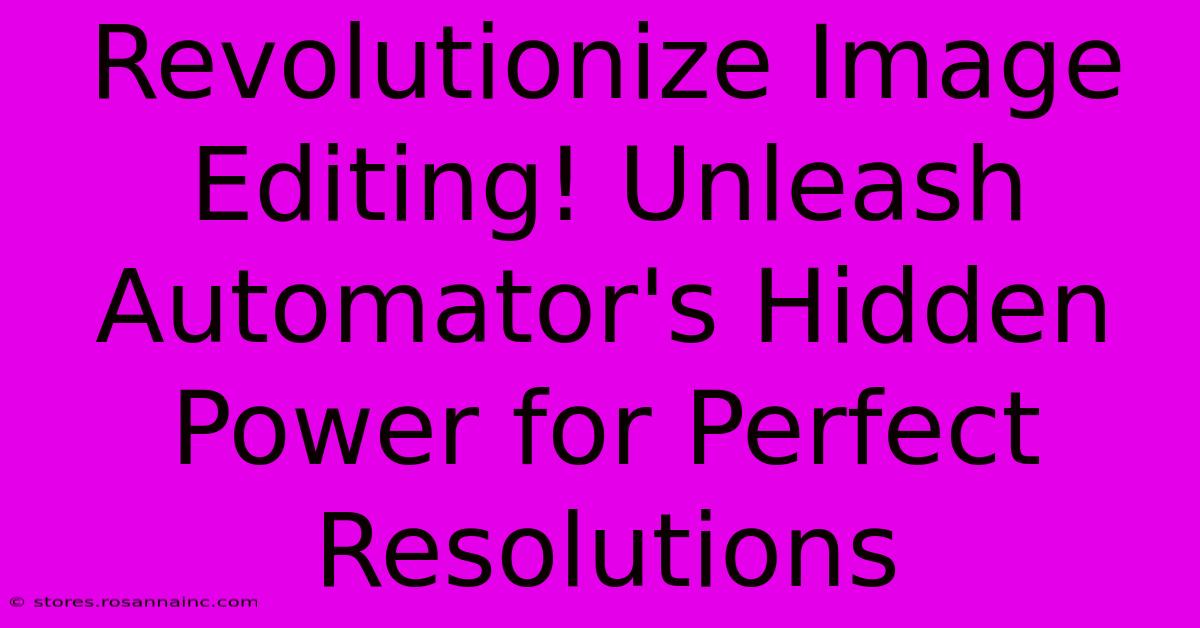
Table of Contents
Revolutionize Image Editing! Unleash Automator's Hidden Power for Perfect Resolutions
Are you tired of manually resizing and optimizing images for different platforms? Does the thought of batch processing hundreds of photos fill you with dread? Then get ready to revolutionize your image editing workflow with Automator, a powerful yet often overlooked tool built right into your Mac! This comprehensive guide will unveil Automator's hidden power, showing you how to achieve perfect resolutions effortlessly, saving you countless hours and boosting your productivity.
What is Automator and Why Should You Care?
Automator is a built-in macOS application that lets you create workflows to automate repetitive tasks. Instead of performing the same actions repeatedly, you build a "workflow" once, and Automator handles the rest. This is especially beneficial for image editing, where tasks like resizing, converting formats, and adding watermarks are common. By mastering Automator, you'll:
- Save significant time: Automate tedious tasks, freeing you up for more creative work.
- Maintain consistency: Ensure all your images meet specific resolution requirements.
- Reduce errors: Eliminate the risk of human error associated with manual editing.
- Boost efficiency: Streamline your entire image processing pipeline.
Creating Your Perfect Resolution Workflow: A Step-by-Step Guide
Let's create a workflow to resize images to a specific resolution, a common task for web design, social media, and print.
Step 1: Launch Automator and Choose a Workflow Type
Open Automator (found in your Applications folder). Select "Quick Action" as the workflow type. This allows you to easily access your workflow from the Finder's contextual menu.
Step 2: Add the "Get Specified Finder Items" Action
Drag and drop the "Get Specified Finder Items" action into the workflow. This action will allow you to select the images you want to process.
Step 3: Add the "Resize Images" Action
Next, find and add the "Resize Images" action. This is where you'll define your perfect resolution. Specify your desired width and height in pixels. You can also choose a resizing method (e.g., bicubic) to control image quality.
Step 4: Add the "Save Received Files" Action (Optional)
This step is crucial if you want to save the resized images to a new location. Add the "Save Received Files" action, and specify the destination folder. This helps keep your original images untouched.
Step 5: Save Your Workflow
Give your workflow a descriptive name, like "Resize Images to 1920x1080," and save it.
Step 6: Using Your Workflow
Now, select the images you want to resize in Finder. Right-click and you'll see your newly created workflow in the contextual menu. Select it, and watch Automator work its magic!
Advanced Automator Techniques for Image Editing
Automator's capabilities extend far beyond simple resizing. You can create complex workflows that:
- Convert image formats: Easily change images from JPEG to PNG or TIFF.
- Add watermarks: Protect your images with custom watermarks.
- Rename files: Organize your images with consistent naming conventions.
- Batch process large numbers of images: Manage thousands of photos with ease.
By combining different actions, you can create powerful workflows tailored to your specific needs. Explore the various actions available in Automator to unlock its full potential.
Beyond Resolution: Mastering Automator for Ultimate Image Control
Automator isn't just about perfect resolutions; it's about taking complete control of your image editing process. By investing time in learning its functionalities, you'll dramatically increase your efficiency and free yourself from repetitive tasks. Embrace the power of automation and unlock a new level of productivity in your image editing workflow. You'll be amazed at the time and effort you save! Start exploring Automator today – your images (and your sanity) will thank you.
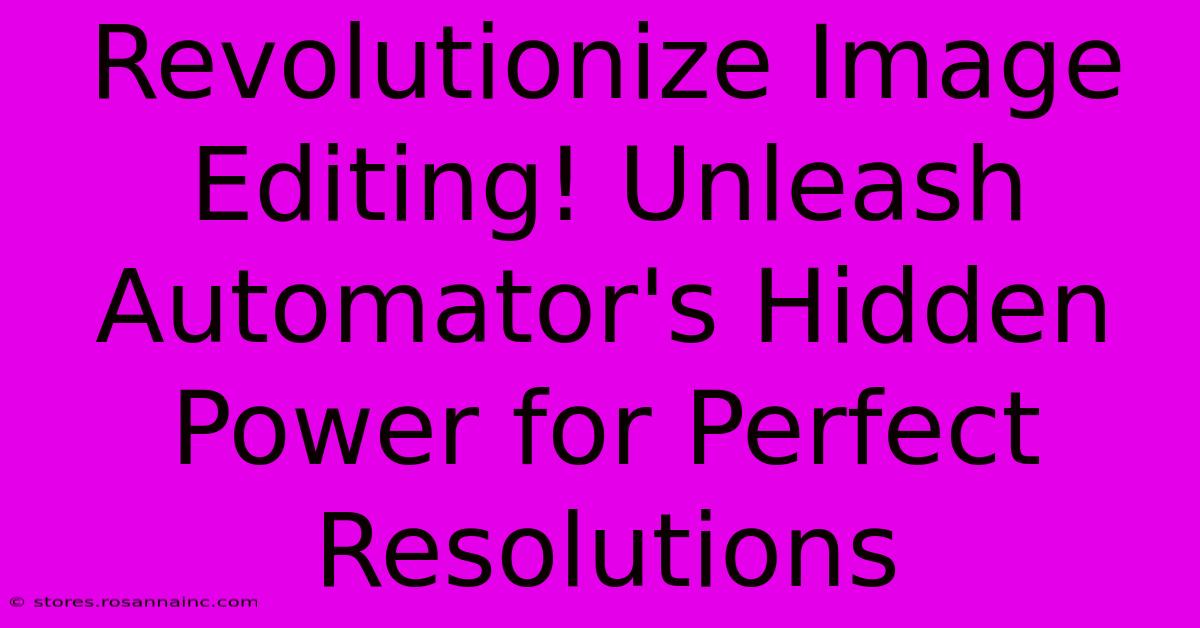
Thank you for visiting our website wich cover about Revolutionize Image Editing! Unleash Automator's Hidden Power For Perfect Resolutions. We hope the information provided has been useful to you. Feel free to contact us if you have any questions or need further assistance. See you next time and dont miss to bookmark.
Featured Posts
-
Unleash The True Potential Of Your Graphics Unlock Superior Visuals With Hdmi Splitter
Feb 06, 2025
-
Transform Your Business With A Flexible And Modern Temporary Office Space In San Francisco
Feb 06, 2025
-
Unveiling The Truth The Evil Eye In Greek Mythology And Beyond
Feb 06, 2025
-
Elevate Your Nails To New Heights Unveil The Opulent Beauty Of Cherry Mocha Polish
Feb 06, 2025
-
The Ultimate Guide Is Superside The Legit Answer To Your Design Needs
Feb 06, 2025
