Swift PDF Print Nightmare: Uncover The Secret To Stunning Prints
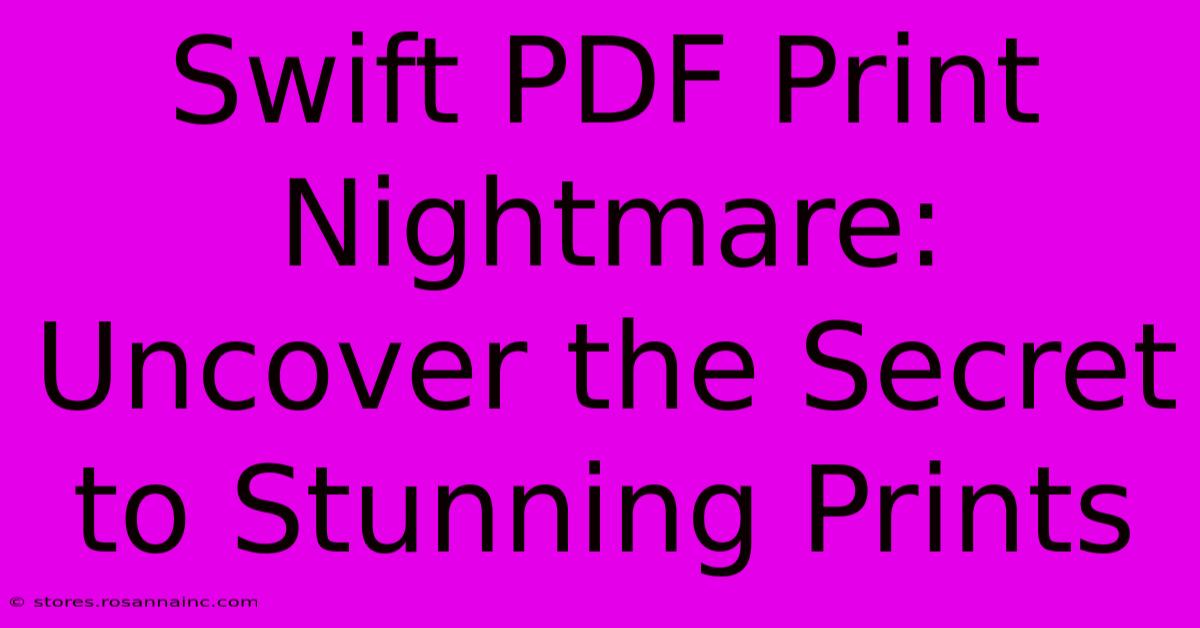
Table of Contents
Swift PDF Print Nightmare: Uncover the Secret to Stunning Prints
Printing PDFs in Swift can sometimes feel like navigating a minefield. One minute you're ready to share a beautifully designed document, the next you're staring at a blurry, distorted mess. But fear not! This guide will uncover the secrets to achieving consistently stunning PDF prints from your Swift applications, transforming your print nightmares into print triumphs.
Understanding the Swift PDF Printing Landscape
Before we dive into solutions, let's understand the common culprits behind poor PDF print quality in Swift. These often include:
- Incorrect Scaling: PDFs aren't always rendered at the correct size, leading to tiny or oversized prints.
- Missing Fonts: If your PDF relies on fonts not available on the printer, substitutions can drastically alter the appearance.
- Image Resolution Issues: Low-resolution images will appear pixelated and blurry when printed.
- Color Profile Mismatches: Discrepancies between your document's color profile and the printer's can result in unexpected color shifts.
- Incorrect DPI Settings: Dots Per Inch (DPI) determines print resolution. A low DPI setting will produce a fuzzy print.
Mastering the Art of Stunning PDF Prints in Swift
Here's a step-by-step guide to achieving picture-perfect PDF prints every time:
1. Choosing the Right Printing Framework
Swift offers several frameworks for PDF handling and printing. PDFKit is a popular choice, providing robust features for creating and manipulating PDFs. However, for complex scenarios or high-performance requirements, you might explore other options.
2. Ensuring Proper Scaling and Positioning
Precise scaling is crucial. Avoid relying on default settings. Explicitly set the print size and ensure your content is correctly positioned within the printable area. Use the framework's capabilities to control scaling factors and page margins.
Example (Conceptual):
// Conceptual example - adapt to your chosen framework
let printInfo = UIPrintInfo(dictionary: nil)
printInfo.outputType = .general
let printFormatter = UIPrintFormatter(pdfData: yourPDFData)
printFormatter.paperSize = CGSize(width: 8.5 * 72, height: 11 * 72) // Letter size in points
printFormatter.contentInsets = UIEdgeInsets(top: 72, left: 72, bottom: 72, right: 72)
3. Font Management: A Critical Step
Employing system fonts or embedding necessary custom fonts within your PDF is essential. This prevents font substitution issues that lead to formatting problems. If using custom fonts, ensure they are correctly embedded and licensed for distribution.
4. High-Resolution Images for Crisp Prints
Always use high-resolution images (at least 300 DPI) in your PDF documents. Low-resolution images significantly impact print quality, resulting in blurry and pixelated outputs. Optimize images for print before incorporating them into your PDF.
5. Color Profile Management for Accurate Colors
Maintaining a consistent color profile throughout the design and printing process is key to accurate color reproduction. Ensure your document uses a standard color profile (like sRGB or Adobe RGB) and that your printer is configured to handle it correctly.
6. Setting the Correct DPI
Specify the DPI (Dots Per Inch) for your print job. A higher DPI (e.g., 300 DPI) generally results in sharper, clearer prints, but increases file size. Choose a DPI appropriate for your needs and printer capabilities.
Troubleshooting Common Printing Issues
Encountering problems? Here are some common issues and their solutions:
- Blurry Print: Check image resolution and DPI settings. Ensure you're using high-resolution images.
- Incorrect Sizing: Verify scaling factors and page margins. Double-check your print settings.
- Missing Fonts: Embed necessary fonts within the PDF or use system fonts.
- Color Discrepancies: Review and standardize your color profile across the design and printing process.
By meticulously addressing these points, you'll dramatically improve the quality of your PDF prints from your Swift applications, leaving behind the frustration and embracing the satisfaction of perfectly rendered documents. Remember to test thoroughly across different printers and operating systems to ensure consistent results.
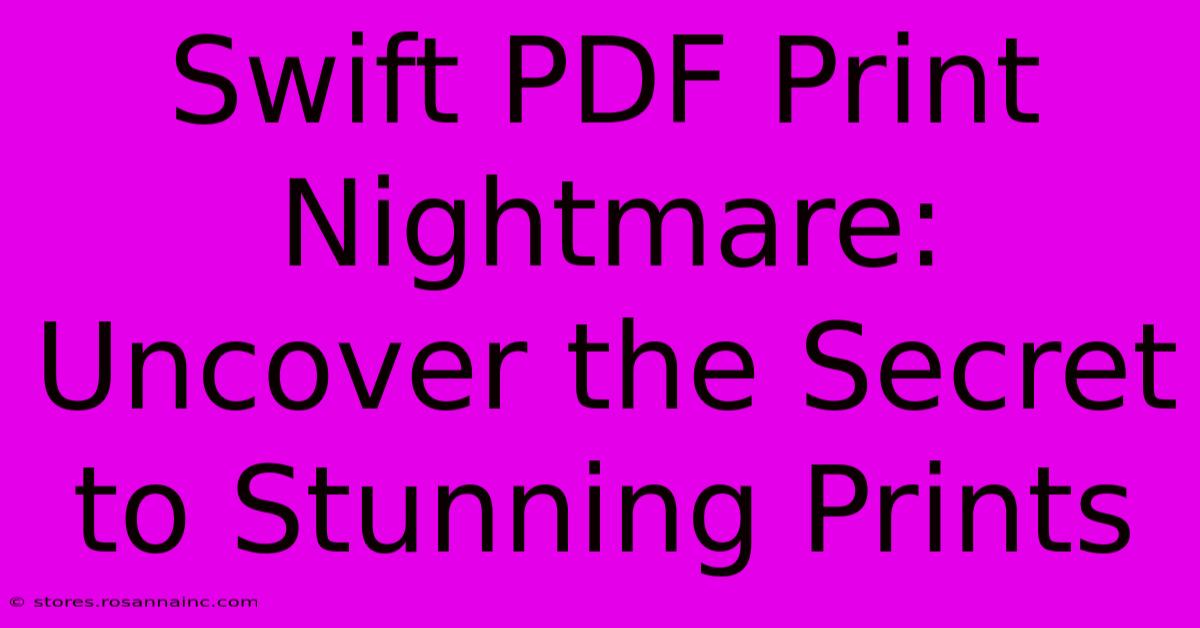
Thank you for visiting our website wich cover about Swift PDF Print Nightmare: Uncover The Secret To Stunning Prints. We hope the information provided has been useful to you. Feel free to contact us if you have any questions or need further assistance. See you next time and dont miss to bookmark.
Featured Posts
-
Unlock The Power Of 3 D Modeling The Essential Education Pathway
Feb 06, 2025
-
Hoop Dreams With A Side Of Chuckles The Ultimate Guide To Funny Fantasy Basketball Names
Feb 06, 2025
-
The Best Gift You Can Give Festive Email Icons To Spread The Christmas Spirit
Feb 06, 2025
-
Unlock The Secrets 7 Hidden Gems For Mail Hosting Excellence In 2024
Feb 06, 2025
-
Unlock The Meaning Of Orange Roses A Guide To Their Symbolism And Emotional Triggers
Feb 06, 2025
