Table Turbulence: Solved! Stop Your Cursor From Hijacking Table Additions
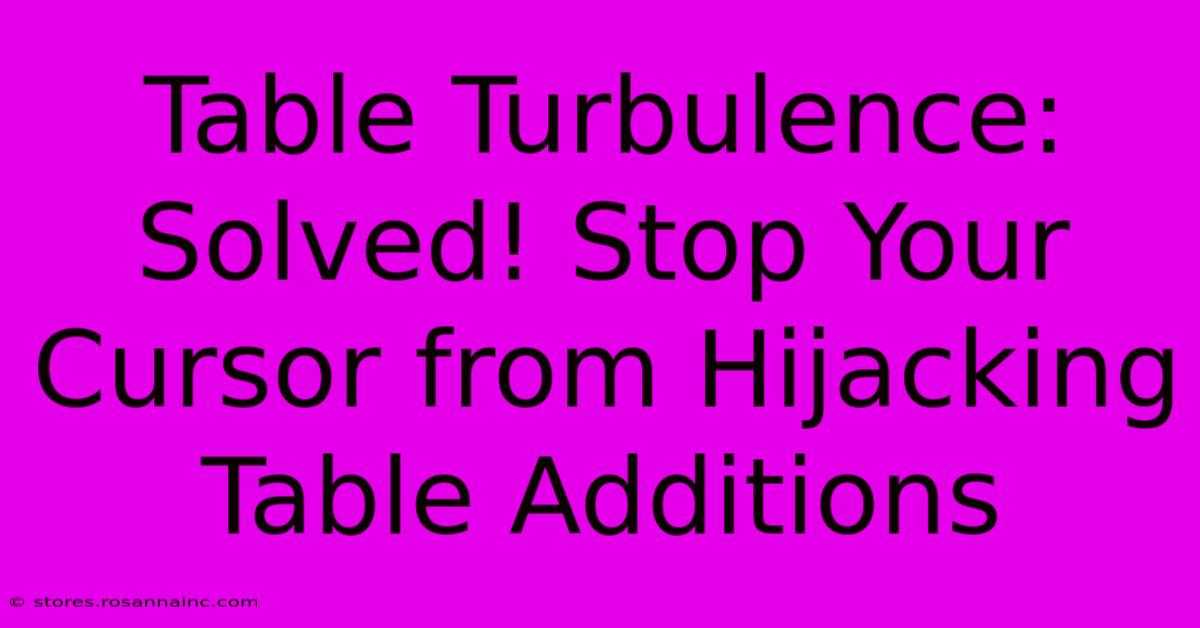
Table of Contents
Table Turbulence: Solved! Stop Your Cursor from Hijacking Table Additions
Ever find yourself wrestling with your spreadsheet software, only to have your cursor jump unexpectedly, ruining carefully planned table additions? That frustrating "table turbulence" can derail even the most seasoned spreadsheet user. This article dives into the common causes of this irritating problem and offers practical solutions to keep your cursor under control and your table building smooth.
Understanding the Cursor Chaos
The unexpected cursor jumps you experience while working with tables are often caused by a combination of factors, including:
- Automatic Cell Selection: Many spreadsheet programs have auto-selection features designed to enhance workflow. While useful in some cases, these can become incredibly disruptive when adding rows or columns, as your cursor might automatically jump to a different cell, interrupting your input.
- Conflicting Keyboard Shortcuts: Keyboard shortcuts can be a productivity boon, but overlapping shortcuts can lead to unintended consequences. Pressing a key combination meant for another action might inadvertently move your cursor.
- Software Glitches: Occasionally, software bugs or conflicts with other applications can interfere with the cursor's behavior, resulting in erratic jumps.
- Hardware Issues: While less common, problems with your mouse or touchpad could also contribute to unexpected cursor movements.
Identifying the Culprit
Before diving into solutions, pinpointing the source of the problem is crucial. Here's a systematic approach:
- Restart Your Software: A simple restart often resolves temporary glitches.
- Check for Updates: Ensure your spreadsheet software is up-to-date, as updates frequently include bug fixes.
- Disable Auto-Selection Features: Temporarily disable any auto-select or auto-complete features within your program’s settings. See your software's help documentation for specifics.
- Test Different Input Methods: Try using a different input device (e.g., mouse vs. touchpad) to see if the problem persists.
- Run a System Scan: Check for malware or conflicting software that might be impacting your system's performance.
Smooth Sailing: Solutions for a Stable Cursor
Once you've identified the likely cause, implement these solutions to regain control:
1. Master the Art of Cell Selection
- Precise Clicks: Practice making precise clicks directly on the cell you intend to edit or add to. Avoid hovering near the cell boundaries, which can trigger unintended selections.
- Keyboard Navigation: Use the arrow keys to navigate your spreadsheet precisely. This method is often more reliable than relying solely on your mouse.
- Use the "Insert" Menu: Instead of directly clicking and adding rows or columns, use your spreadsheet software's "Insert" menu options for a more controlled process.
2. Manage Keyboard Shortcuts
- Check for Conflicts: Review your spreadsheet software's keyboard shortcuts to see if any conflict with actions you're performing.
- Customize Shortcuts: If conflicts exist, consider customizing your shortcuts to avoid overlaps.
- Minimize Shortcut Use: While efficient, minimize relying on shortcuts during complex table operations.
3. Optimize Your Software Environment
- Close Unnecessary Programs: Running too many applications simultaneously can sometimes cause resource conflicts and lead to unexpected behavior.
- Restart Your Computer: If the problem persists after trying other steps, a full system restart can be a valuable troubleshooting step.
4. Hardware Check-up
- Test Your Input Device: If you suspect a hardware problem, try using a different mouse or touchpad to determine if the issue lies with your input device.
- Inspect Your Mouse/Touchpad Settings: Make sure your mouse or touchpad settings are correctly configured. Improper sensitivity settings can contribute to imprecise cursor movements.
Preventing Future Turbulence
Proactive steps can drastically reduce the chances of future cursor chaos:
- Regular Software Updates: Stay current with updates to benefit from bug fixes and performance improvements.
- Careful Keyboard Usage: Be mindful of your keyboard inputs, particularly when performing complex table operations.
- Consistent Work Habits: Develop consistent spreadsheet habits, using the same methods for adding rows and columns to establish a reliable workflow.
By following these tips, you can significantly reduce—or even eliminate—the frustrating experience of table turbulence. A stable cursor translates to a more efficient and enjoyable spreadsheet experience!
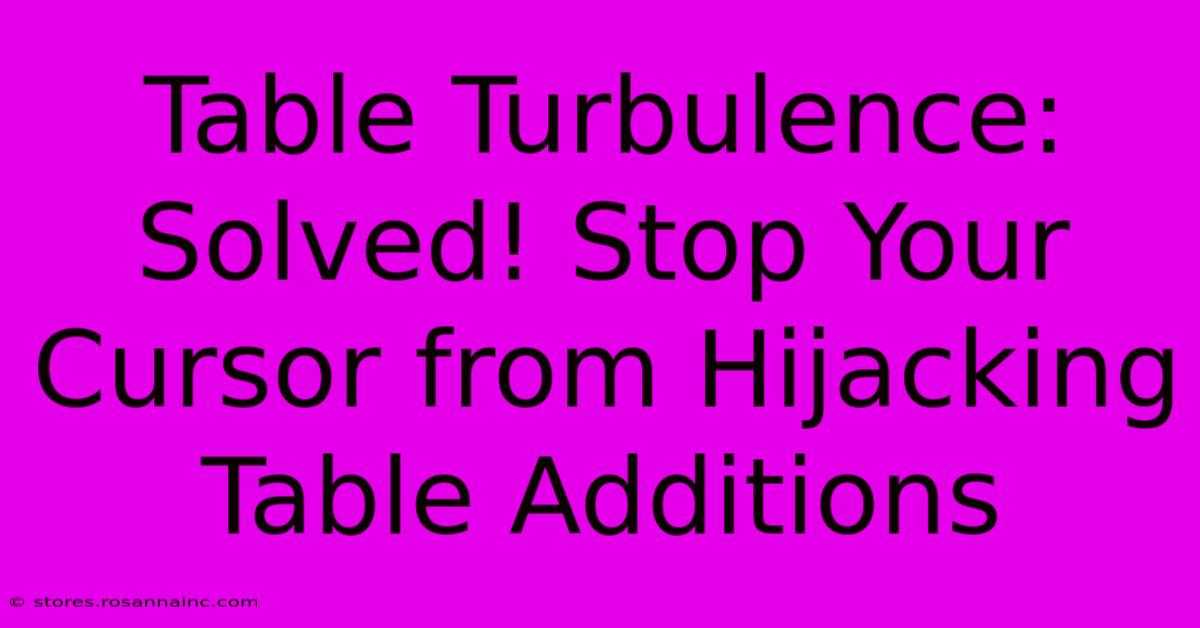
Thank you for visiting our website wich cover about Table Turbulence: Solved! Stop Your Cursor From Hijacking Table Additions. We hope the information provided has been useful to you. Feel free to contact us if you have any questions or need further assistance. See you next time and dont miss to bookmark.
Featured Posts
-
Daisy Delight Transform Your Nails Into A Vibrant Field Of Flowers
Feb 06, 2025
-
Attention Dungeon Masters D And D Ferrari Red Spells Instant Charisma And Authority
Feb 06, 2025
-
The Wtf Team Meet The Players Who Defy Logic
Feb 06, 2025
-
Uncover The Hidden Secrets Non Examples Of Line Flowers Revealed
Feb 06, 2025
-
Indulge In Chocolate Decadence The Alluring Allure Of Cherry Mocha Nail Polish
Feb 06, 2025
