Unleash The Power Of VBA: The Ultimate Guide To Automate Word Redactions
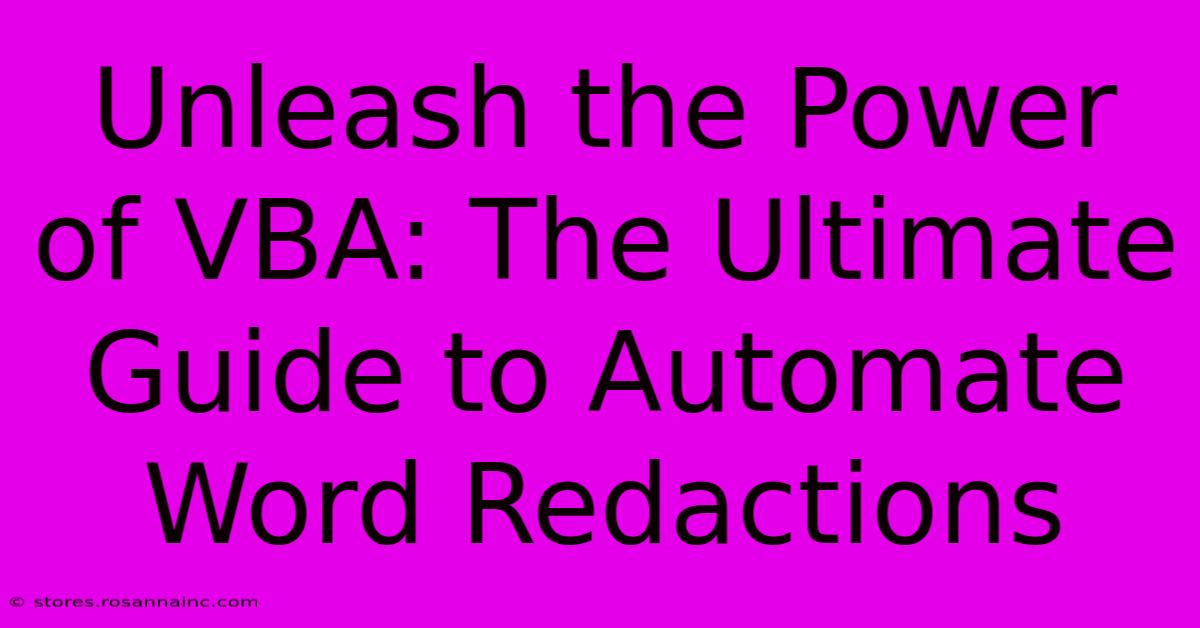
Table of Contents
Unleash the Power of VBA: The Ultimate Guide to Automate Word Redactions
Redacting sensitive information in Word documents is a tedious and time-consuming task. Manually searching and removing or obscuring data is prone to error and incredibly inefficient, especially when dealing with large volumes of documents. But what if you could automate this process? This comprehensive guide will show you how to unleash the power of VBA (Visual Basic for Applications) to streamline your Word redaction workflow and dramatically improve your productivity.
Understanding the Need for Automated Word Redaction
In today's data-driven world, protecting sensitive information is paramount. Whether you're a lawyer handling confidential client documents, a government agency safeguarding classified data, or a business protecting proprietary information, the need for secure and efficient redaction is undeniable. Manual redaction is simply not scalable or reliable. It's susceptible to human error, leading to potential leaks or compliance violations. This is where VBA steps in, offering a powerful solution to automate this critical process.
The Advantages of VBA for Word Redaction
- Speed and Efficiency: VBA significantly accelerates the redaction process, saving you countless hours of manual work.
- Accuracy and Consistency: Automated redaction minimizes human error, ensuring consistent application of redaction techniques across all documents.
- Scalability: Easily handle large volumes of documents without sacrificing accuracy or speed.
- Customization: Tailor your redaction process to your specific needs and requirements.
- Repeatability: Automate the entire redaction workflow, ensuring consistent results every time.
Getting Started with VBA in Microsoft Word
Before diving into the code, let's make sure you're prepared:
- Access the VBA Editor: In Microsoft Word, press
Alt + F11to open the Visual Basic Editor (VBE). - Insert a Module: In the VBE, go to
Insert > Module. This is where you'll write your VBA code.
VBA Code for Automated Word Redaction
This example demonstrates a basic VBA macro that finds and redacts all instances of a specific word within a Word document. You can adapt and expand this code to fit your specific redaction needs.
Sub RedactWord()
Dim strFind As String
Dim objSelection As Object
' Word to be redacted
strFind = "Confidential"
' Set the selection object
Set objSelection = Selection
' Find and replace the word
With objSelection.Find
.Text = strFind
.Replacement.Text = "" ' Replace with empty string to redact
.Execute Replace:=wdReplaceAll
End With
' Clean up
Set objSelection = Nothing
End Sub
Explanation of the Code:
Sub RedactWord(): This line defines the start of the macro.Dim strFind As String: This declares a variable to store the word to be redacted.Dim objSelection As Object: This declares a variable to work with the Word selection object.strFind = "Confidential": This line sets the word to be redacted to "Confidential". Change this to your target word or phrase.With objSelection.Find: This section uses theFindmethod to locate instances of the target word..Execute Replace:=wdReplaceAll: This executes the find and replace operation, replacing all occurrences with an empty string (effectively redacting them).Set objSelection = Nothing: This releases the object from memory.End Sub: This line marks the end of the macro.
Expanding Your Redaction Capabilities
This basic example provides a foundation. You can significantly enhance this code by:
- Redacting Multiple Words: Modify the code to accept an array of words or phrases to redact.
- Using Wildcards: Employ wildcard characters to redact variations of a word.
- Adding Redaction Markings: Instead of simply deleting text, replace it with a redaction mark (e.g., "[REDACTED]").
- Handling Different Document Types: Adapt the code to handle various document formats and structures.
- Integrating with External Data Sources: Import a list of words to redact from a spreadsheet or database.
Best Practices for VBA Redaction
- Thorough Testing: Always test your VBA code extensively before using it on important documents.
- Version Control: Maintain versions of your VBA code to easily revert to previous versions if necessary.
- Security Considerations: Be mindful of security implications when handling sensitive data with VBA.
- Error Handling: Implement error handling to gracefully manage unexpected situations.
Conclusion: Empowering Your Word Redaction Workflow
VBA provides a powerful and efficient solution for automating the redaction of sensitive information in Microsoft Word. By leveraging the flexibility and capabilities of VBA, you can significantly improve your workflow, enhance accuracy, and save valuable time. While this guide provides a starting point, remember to explore the full potential of VBA to customize your redaction process to meet your unique needs and ensure compliance with relevant regulations. Remember to always thoroughly test your code before implementing it on critical documents.
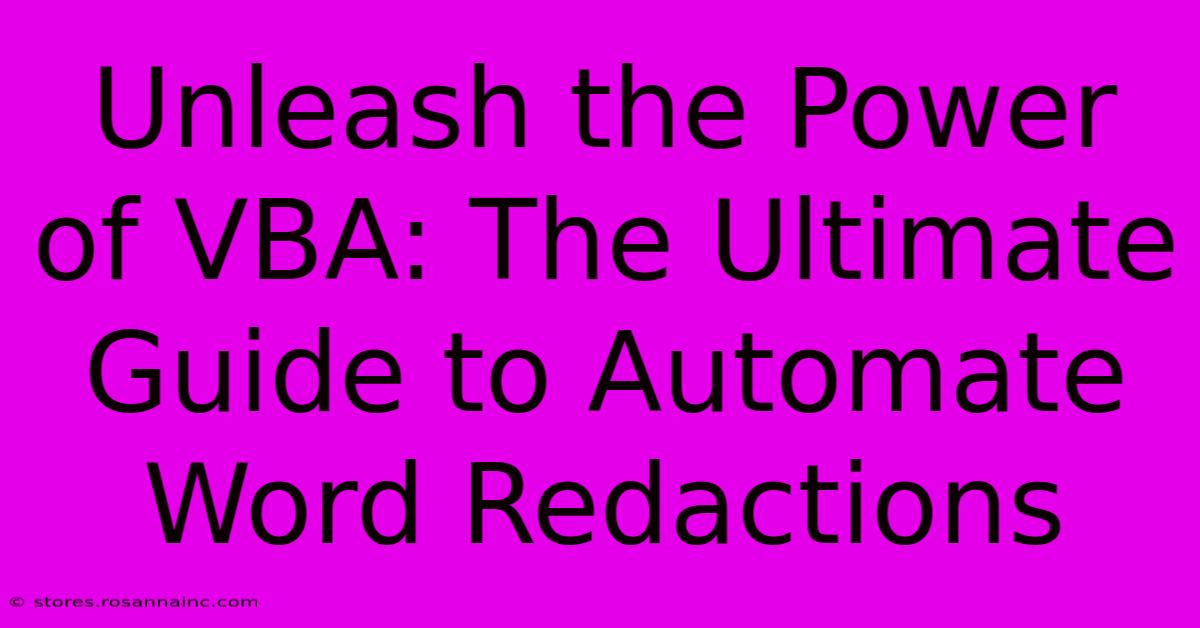
Thank you for visiting our website wich cover about Unleash The Power Of VBA: The Ultimate Guide To Automate Word Redactions. We hope the information provided has been useful to you. Feel free to contact us if you have any questions or need further assistance. See you next time and dont miss to bookmark.
Featured Posts
-
Uncover The Birth Of Peter Rabbit And Jemima Puddle Duck The Beatrix Potter Archives At The Morgan
Feb 05, 2025
-
Average X Ray Costs In Sc Dont Get Robbed Get Informed
Feb 05, 2025
-
Appreciation Amplified Your Express Reply Ignites Gratitude Undefined
Feb 05, 2025
-
Rgb Revolution Transforming 1797 C Into A Digital Symphony
Feb 05, 2025
-
Unlock The Secret Of Productivity 10 Personalized Sticky Note Tips
Feb 05, 2025
