Unlock The Secret: Transform VBA Variables Into Dynamic Form Elements
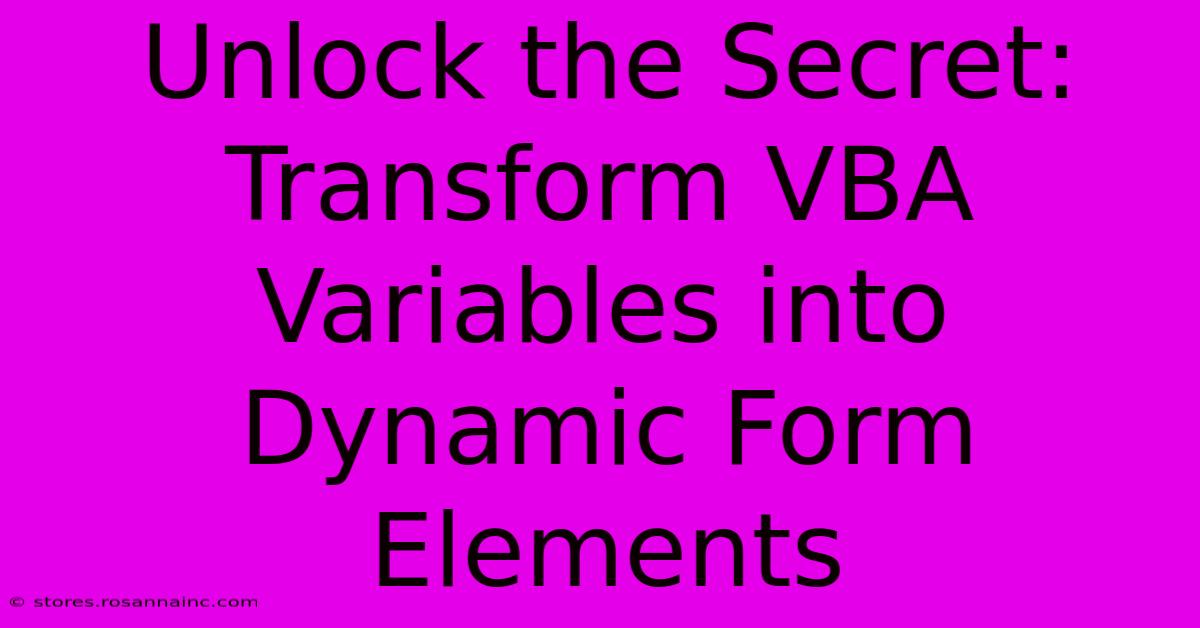
Table of Contents
Unlock the Secret: Transform VBA Variables into Dynamic Form Elements
Visual Basic for Applications (VBA) offers incredible power to manipulate Microsoft Office applications. But have you ever wished you could dynamically create form elements based on data stored in your VBA variables? This seemingly advanced technique is surprisingly straightforward, significantly enhancing your VBA projects' flexibility and user experience. This article unveils the secrets to transforming your VBA variables into dynamic form elements, taking your automation skills to the next level.
Understanding the Power of Dynamic Form Generation
Traditional VBA form design involves manually adding each control (text boxes, buttons, labels, etc.) to your user interface. This is cumbersome and inflexible. What if your data changes? You'd have to manually adjust your form each time. Dynamic form generation eliminates this limitation. By leveraging VBA's control creation capabilities, you can automatically build your forms based on the data stored in your variables. This means:
- Adaptability: Forms automatically adjust to varying datasets.
- Efficiency: Reduced development time and maintenance.
- User Experience: Forms are tailored to the specific information presented.
- Scalability: Easily handle large and varying datasets without manual intervention.
The Core Techniques: Creating Dynamic Form Elements in VBA
The key to dynamic form creation lies in VBA's Controls.Add method. This powerful function allows you to programmatically add various form controls at runtime. Let's explore the process step-by-step:
1. Declaring Variables and Data Structures
Before creating the controls, you need to define the variables holding your data. Consider using arrays or collections for structured datasets. For example:
Dim myData(1 To 5, 1 To 2) As Variant
myData(1, 1) = "Name"
myData(1, 2) = "John Doe"
myData(2, 1) = "Age"
myData(2, 2) = 30
' ... and so on
2. Iterating Through Your Data
Looping through your data is crucial for creating controls for each data point. Here's how you might use a For loop:
Dim i As Long
For i = 1 To UBound(myData, 1)
' Create controls here based on myData(i,1) and myData(i,2)
Next i
3. Employing the Controls.Add Method
This is the heart of the process. The Controls.Add method takes several arguments, including the control type and its properties. Here's an example creating a label and a textbox for each data point:
Dim lbl As Label
Dim txt As TextBox
Dim leftPos As Integer: leftPos = 10
Dim topPos As Integer: topPos = 10 + (i - 1) * 30
Set lbl = UserForm1.Controls.Add("Forms.Label.1", "lbl" & i)
With lbl
.Caption = myData(i, 1)
.Left = leftPos
.Top = topPos
End With
Set txt = UserForm1.Controls.Add("Forms.TextBox.1", "txt" & i)
With txt
.Left = leftPos + 100
.Top = topPos
.Text = myData(i, 2)
End With
This code creates a label displaying the data's name (e.g., "Name", "Age") and a textbox allowing the user to interact with its corresponding value. leftPos and topPos control the position of each control on the form, ensuring they are neatly arranged.
4. Handling Different Control Types
The Controls.Add method supports various control types. You can adapt the code to create other controls like:
- Option Buttons: For creating radio buttons.
- Check Boxes: For boolean data.
- ComboBoxes: For selection lists.
- List Boxes: For displaying multiple selections.
Advanced Techniques and Considerations
- Error Handling: Always incorporate error handling to gracefully manage potential issues like incorrect data formats or missing variables.
- Data Validation: Implement validation to ensure user input is correct.
- Dynamic Sizing: Adjust the form's size dynamically based on the number of controls.
- User Experience: Consider using clear labels and intuitive layouts for better user interaction.
Conclusion: Mastering Dynamic Form Generation
Dynamic form generation using VBA empowers you to create truly flexible and responsive applications. By mastering the Controls.Add method and creatively handling your data structures, you can significantly improve the efficiency and user experience of your VBA projects. This technique is a powerful tool in your VBA arsenal, allowing you to seamlessly adapt your applications to changing data and user needs. Remember to always test thoroughly and implement robust error handling to ensure your dynamic forms function reliably. This unlocks a whole new level of automation possibilities within the Microsoft Office suite.
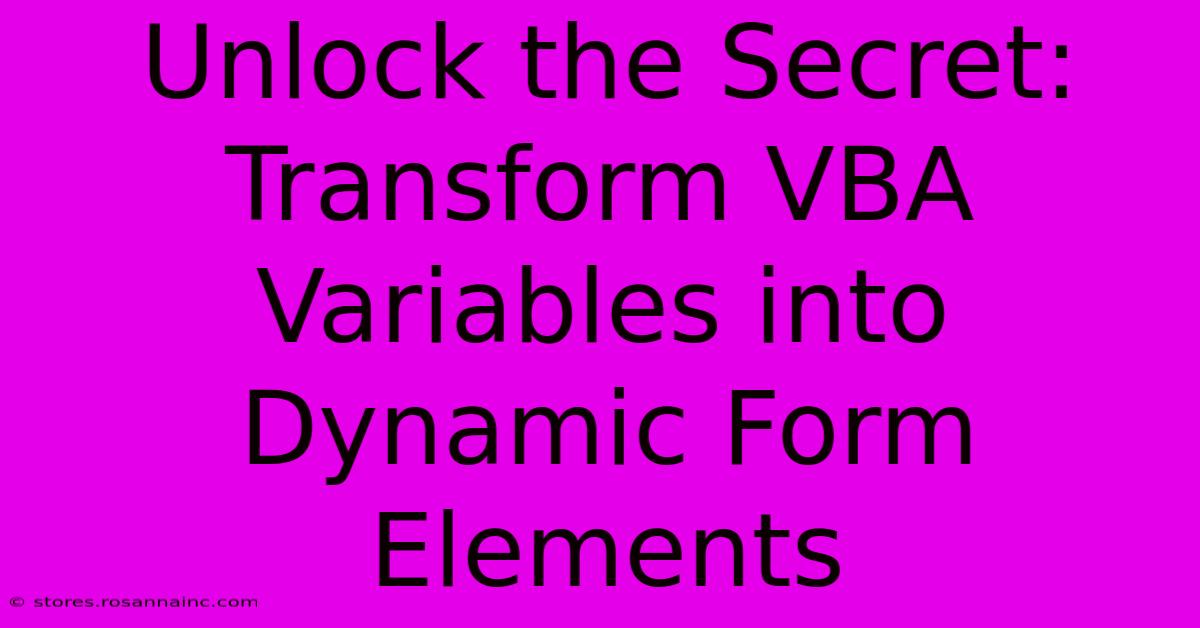
Thank you for visiting our website wich cover about Unlock The Secret: Transform VBA Variables Into Dynamic Form Elements. We hope the information provided has been useful to you. Feel free to contact us if you have any questions or need further assistance. See you next time and dont miss to bookmark.
Featured Posts
-
Progress Indicator 10s The Ultimate Guide To Faster Loading Web Pages
Feb 06, 2025
-
Controversial Move College Sports Corruption Top Recruit Bribed In Record Breaking Scandal
Feb 06, 2025
-
Polyester Perfection Unvealing The Secrets Of Maintaining Size
Feb 06, 2025
-
Offensive In A Good Way The Most Ridiculous Football Player Names That Will Score Big Laughs
Feb 06, 2025
-
Cursor Conundrum The Curious Case Of Automatic Table Entry
Feb 06, 2025
